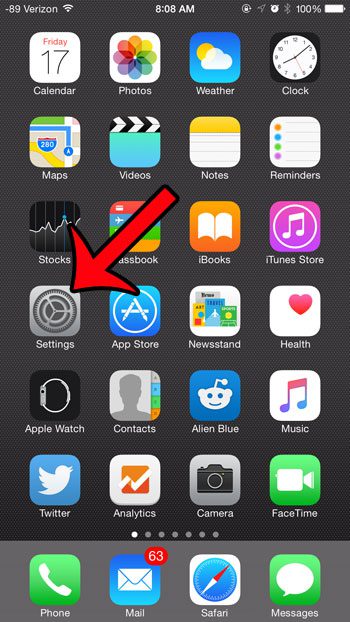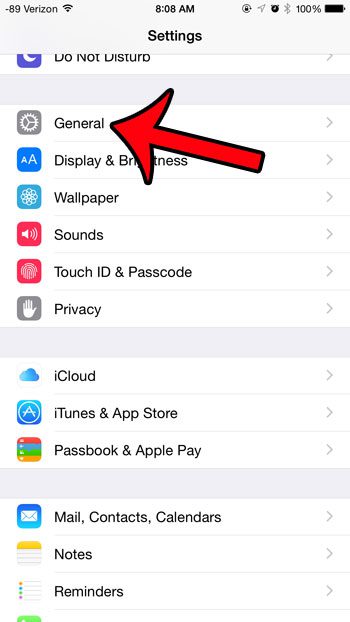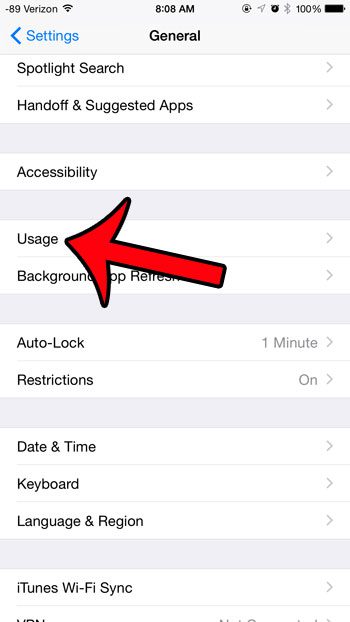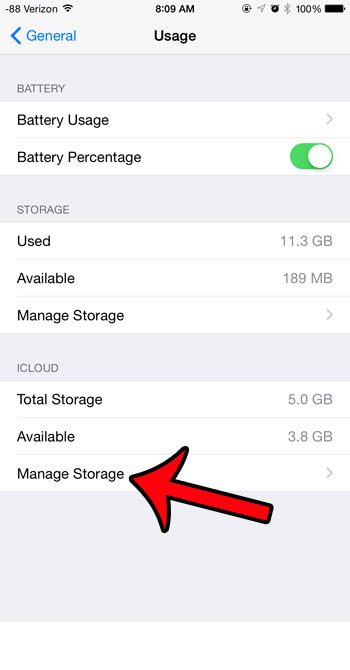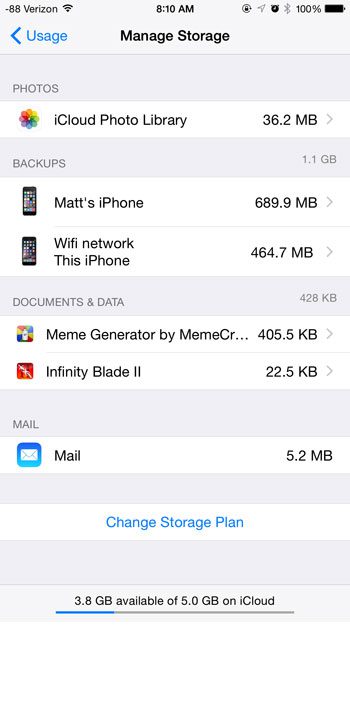Occasionally you may receive a notification that your iCloud storage is almost full, or that a backup was unable to complete because there was not enough space. You can follow the steps in our tutorial below to see how to check your available iCloud storage space on your iPhone. Our how to turn off flashlight notification article can answer questions you might have about the flashing notification light on the back of the iPhone.
View iCloud Storage Space on an iPhone
The steps in this article were performed on an iPhone 6 Plus, in iOS 8.4. These same steps will work for most other iPhones running iOS 7 or higher. Note that you get 5 GB of storage space in your iCloud account for free. If your backups are larger than that, then you may need to purchase additional iCloud storage, or adjust which items are included in your backup. For example, this article will show you how to select which apps are included in your iCloud backup. Step 1: Open the Settings menu. Step 2: Scroll down and select the General option. Step 3: Tap the Usage button. Step 4: You can view your iCloud storage statistics on this screen, under the ICLOUD section. For additional details, tap the Manage Storage button under ICLOUD. Step 5: You can then select any item on this screen to view additional details, or to delete the item from your backup. You can use a similar method to check the available storage space on your device. If you find that you do not have enough space to install new apps, or to download new files, then it is because you do not have enough available storage space on your iPhone. After receiving his Bachelor’s and Master’s degrees in Computer Science he spent several years working in IT management for small businesses. However, he now works full time writing content online and creating websites. His main writing topics include iPhones, Microsoft Office, Google Apps, Android, and Photoshop, but he has also written about many other tech topics as well. Read his full bio here.
You may opt out at any time. Read our Privacy Policy