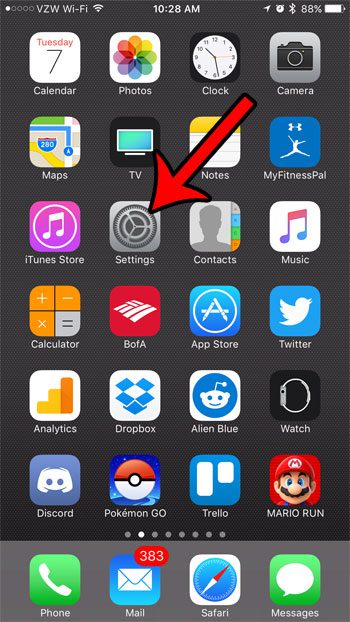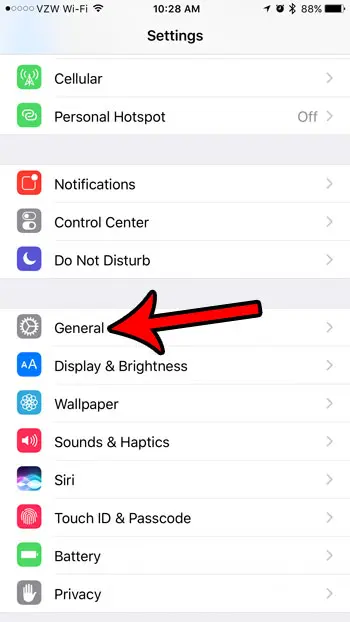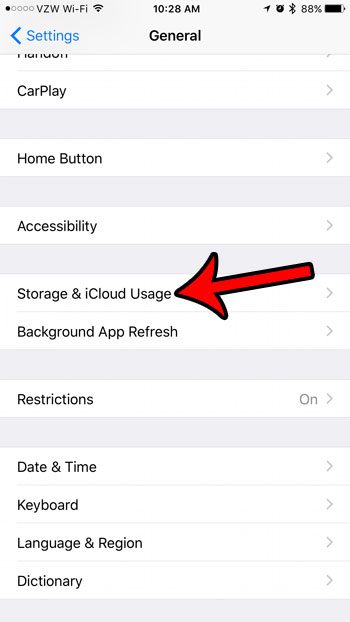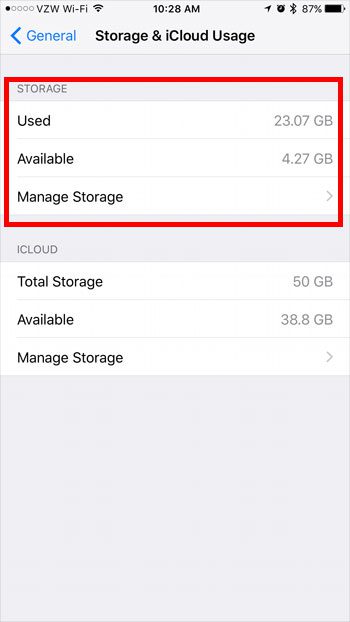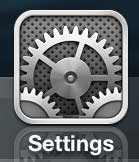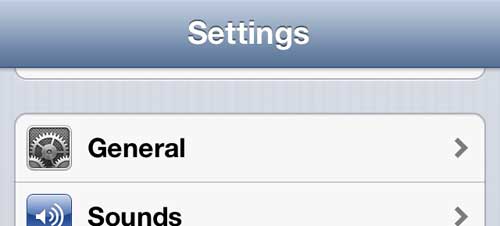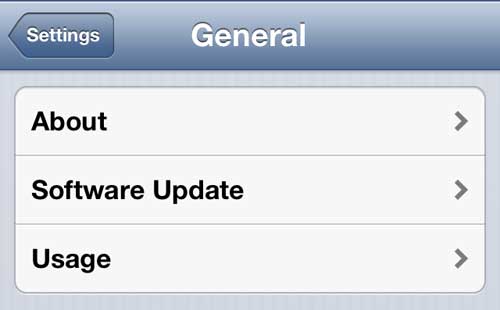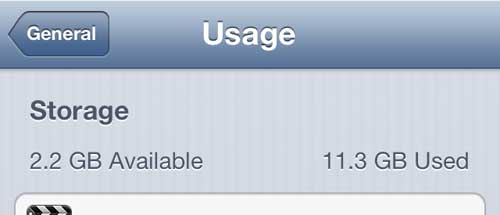The ease with which your iPhone space can be used is one of the reasons why it is important to learn how to manage that storage, such as by deleting TV episodes that you have already watched. And one of the key components of managing this storage is simply knowing how much you have used, and how much is left. So read below to learn how to view the available amount of storage space on your iPhone 5.
How to View Available iPhone SE Space
Our article continues below with additional information on checking iPhone available storage, including pictures of these steps.
How to Check iPhone Storage in iOS 10 (Guide with Pictures)
The steps in this section will show you where to find your current iPhone 5 storage capacity. This number is divided into the amount of space being used, and the amount of space that is available. You can determine the dull storage capacity of your iPhone by adding these two numbers together. Note that this will not total the amount of space for the iPhone model that you purchased. For example, a 16 GB iPhone might actually only have 13.5 GB of usable space. The rest of that space is being used by the iOS operating system that manages your device.
Step 1: Open the Settings menu.
Step 2: Select the General option.
Step 3: Scroll down and tap the Storage & iCloud Usage button.
In newer versions of iOS this is just going to say “iPhone Storage.”
Step 4: Find your iPhone 5 storage information under the Storage section.
The Used amount is the storage space being used by the files on your iPhone, and the Available amount is how much space is left for you to install new apps or download new files. In newer versions of iOS there is a bar at the top of the screen that tells you XX GB of YYY GB used where “XX” is the amount of iPhone storage being used, and “YYY” is the amount of total storage that the device can hold. If your iPhone screens don’t look similar to what you see in the images above, then you might have a different version of iOS on your iPhone. You can see the guides for checking your iPhone storage in iOS 6 in the next section.
Checking Available Space on Your iPhone 5 Hard Drive in iOS 6
The first thing to be aware of when you start looking at your available space is that you don’t actually have the full amount of storage available that you think you do. Some of your storage is taken up by the operating system and the default apps that you cannot uninstall. For example, my 16 GB iPhone 5 only actually has 13.5 GB of space that I can use. So follow the steps below to learn how to check the space on your own device. Step 1: Tap the Settings icon. Step 2: Touch the General button. Step 3: Select the Usage option. Step 4: Look at the numbers at the top of the screen under Storage to see how much space you have left, and how much space you have used. You can also scroll down to see what apps are using the most storage, as well as how much iCloud storage you are using from your account. This method can also be used to find the iPhone 5 storage capacity. Add the available storage number to the used storage number, which will give you the total storage capacity of your iPhone 5. If you need to free up some additional space for new items on your iPhone, then check out our complete guide to deleting things on an iPhone. There are a lot of places where you can increase your available storage, and this guide shows you several of them.
What Are Some Good Ways to Free Up Storage Space on an iPhone or iPad?
Even the top-level iPhone or iPad model won’t have as much storage space as you might like for storing a lot of media files. Music, video, and photo files can consume a lot of device storage, so when you need to free up space on an iOS device there are some places you can look. One of the first places to check is your photo library. It’s possible that you have a lot of photos and videos that you have taken on your device, and that you no longer need many of them. Going through your camera roll and deleting them, then opening the “Recently Deleted” folder and clearing that out can often give you a few extra gigabytes. Another source of iPhone & iPad storage usage involves unused apps. You’ve probably downloaded at least a couple of apps that you don’t use anymore, and there may have even been some default apps that you never used which are still on the device. If you tap and hold on an app icon, then choose the “Remove App” option you can delete it from the device. If you would like to automate some of this you can open the Settings app and adjust some options in there. Specifically, if you go to Settings > General > you will see some options under the “Recommendations” section, such as reviewing downloaded videos and large attachments. Alternatively, you could go to Settings > App Store and enable the Offload Unused Apps option and the iPhone will automatically delete apps that you haven’t used in a while. This also allows you to save the documents and data for those apps in case you decide to install them again in the future. If you are an Apple Music user then you may be using storage space needlessly for the songs that you are listening to. If you go to Settings > Music you will find a number of options, such as “Add Playlist Songs,” “Sync Library,” and a “Downloads” section that can all be adjusted so that your music uses much less storage space than it may currently be using.
More Information on How to View iPhone Available Storage
Since iOS is very similar on almost every iPhone model, these same steps are going to work on a variety of iPhone models, including the iPhone 6, the iPhone SE, the iPhone 12, and most iPhone models in between. This also includes various versions of iOS such as iOS 10, iOS 12, iOS 14, etc. The available storage space isn’t going to line up exactly with the actual capacity of the device that you purchased. For example, an iPhone 11 with 128 GB of storage, running the iOS 14.7.1 operating system, could be using 7 or 8 GB of storage space for iOS and its associated files. This means that you would only have about 120 GB of storage space available for your actual apps and files. This storage usage by the operating system can mean that you need to re-evaluate questions like “is 32 GB enough for an iPhone SE” or “how much storage does my iPhone have.” While the model that you purchase is going to dictate the approximate amount of space that you will have for your files, you should assume that your actual capacity is going to be a bit lower than the indicated capacity of your purchased model.
Additional Sources
After receiving his Bachelor’s and Master’s degrees in Computer Science he spent several years working in IT management for small businesses. However, he now works full time writing content online and creating websites. His main writing topics include iPhones, Microsoft Office, Google Apps, Android, and Photoshop, but he has also written about many other tech topics as well. Read his full bio here.
You may opt out at any time. Read our Privacy Policy