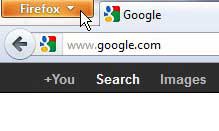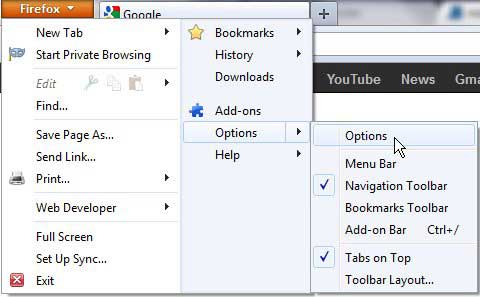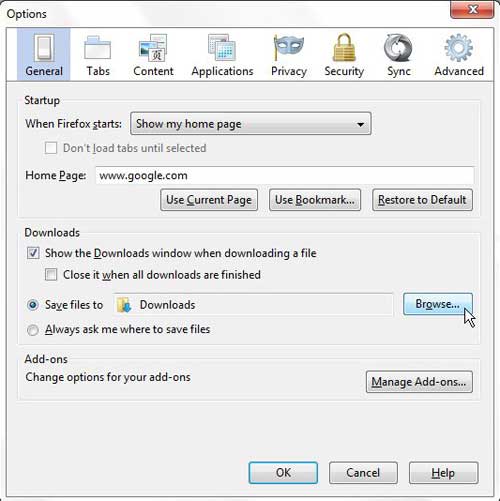Whether this is at the recommendation of a friend or simply because another browser just feels better, there is no harm in switching to a new browser, such as Mozilla’s Firefox. However, if you have been using Internet Explorer for a long time, Firefox can seem somewhat foreign, and the process for changing the settings in Firefox might be confusing. This is particularly true when you want to change where your downloads go in Mozilla Firefox.
Finding and Changing the Firefox Download Location
Internet Explorer users are typically accustomed to changing their browser settings from the Internet Options menu in the Control Panel, or by accessing the Tools menu from directly within the browser. Firefox is setup a little differently than you are probably used to, so the menu that contains the settings you want to adjust must be found by clicking the Firefox tab at the top-left corner of the Firefox window. Once you click this tab, a new menu will expand that includes all of the options that you can set within Firefox. For the purposes of this tutorial, however, you need to click Options to expand another menu, then click Options again. At the top of this window are a series of icons in which all of your adjustable Firefox settings are contained. At some point you may wish to come back here if you want to configure your privacy and security settings, but the menu that we want to adjust is found by clicking the General tab at the top-left corner of the window. With the General tab selected, click the Browse button at the right side of the Downloads section. This will open a new pop-up window where you can select the desired location for any file that you might download in Firefox. The default download folder for most Windows 7 users is the appropriately labeled Downloads folder that you can access by clicking your user name at the top-right corner of the Windows 7 Start menu. However, you can choose to save your Firefox downloads to any location on your computer that you want. If you want to create a new folder for your Firefox downloads, you can also click the Make New Folder button at the bottom-left corner of this pop-up window. After you have selected your desired download folder, click the OK button at the bottom of the pop-up window. Now is also probably a good time to configure how you want downloads in Firefox to behave. For example, Firefox will open a second window each time that you download a file. If you do not want this to occur, then you could check the box to the left of Show the Downloads window when downloading a file to clear the check mark and have the download occur without needing to open a second Firefox window. Once you have finished adjusting your settings on this page, click the OK button at the bottom of the window to apply your changes. After receiving his Bachelor’s and Master’s degrees in Computer Science he spent several years working in IT management for small businesses. However, he now works full time writing content online and creating websites. His main writing topics include iPhones, Microsoft Office, Google Apps, Android, and Photoshop, but he has also written about many other tech topics as well. Read his full bio here.
You may opt out at any time. Read our Privacy Policy