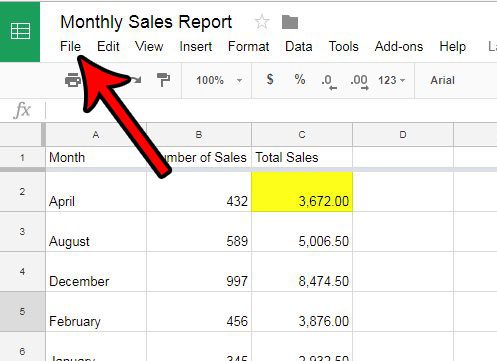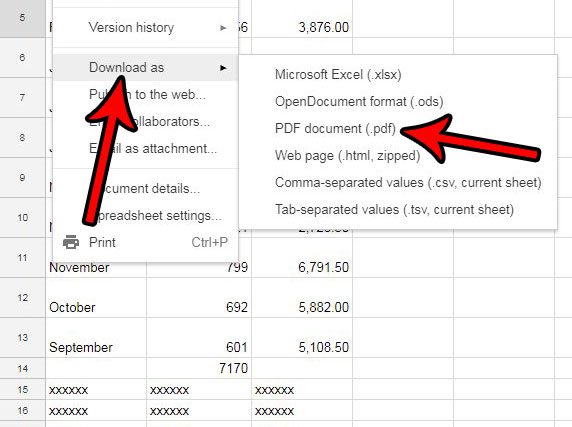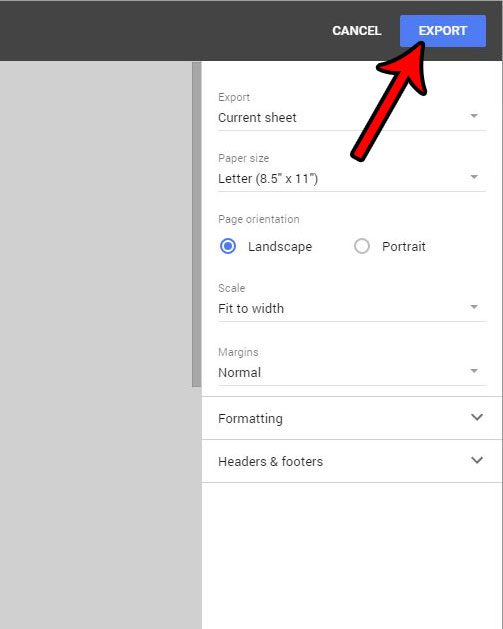But occasionally you will need to create a file that you can share with other people, such as those who aren’t able to work in the Google Sheets app on their Web browser or mobile phone. Luckily there is a simple Google Sheet to PDF conversion process that you can use to turn your Google spreadsheet into a PDF copy that you can email or share in a variety of different ways.
How to Do a Google Sheet to PDF Conversion
Our guide continues below with additional information on the Google Sheets to PDF process, including pictures of these steps. You read more about this feature of Google Sheets with our download Google spreadsheet article. Sharing a spreadsheet file, such as the ones produced by Google Sheets, will let anyone with access to the file make adjustments, provided that not cell or file protection has been enacted. If your file is finalized, or if you would prefer that people not be able to modify it, then you might be looking for a way to send the file as a PDF instead. Fortunately, this functionality exists in Google Sheets as default, allowing you to create a PDF from your existing file by following a few steps. You will even have the option of adjusting some of the settings of the output file so that you can control how it will look and print. Our convert PDF to Google Doc article can show you how to take a PDF file and edit it using the Google Docs app.
How to Download as a PDF from Google Sheets (Guide with Pictures)
The steps in this article were performed in Google Chrome but will work in other desktop Web browsers as well. Following these steps is going to create a copy of your spreadsheet in the PDF file format. The original Google Sheets file will remain in Google Drive. Now that you know how to convert Google Sheet to PDF you will be able to turn any of your other spreadsheets into a PDF file that you can easily send to other people. You can read our how to make a CSV file in Google Sheets article for steps on creating another type of useful file.
More Information on How to Save Google Sheets as PDF
As you can see on the final screen before you click the blue Export button, you have a handful of settings that you can adjust for the output PDF copy of your spreadsheet. These export options include:
Export – you can export only the current worksheet, or the entire workbook. If you have more than one tab in your worksheet then choosing the workbook option is a good way to avoid needing to create multiple documents. Paper Size – you can choose a different page size for the PDF copy of the spreadsheet Page Orientation – select between Portrait or Landscape Scale – choose how you would like the sheet to fit on the page Margins – select from a few different options for the page margins Set Custom Page Breaks – you can manually select where you want the page breaks to occur Formatting – Set options like show gridlines, show notes, page order, alignment Headers & footers – Choose to add information like frozen rows, page numbers, sheet name, date, time, etc.
Note that you can elect to export the current sheet or the entire workbook as a PDF, if you so wish. You can also adjust formatting settings like the orientation of the document, the size of the document, and other options that can affect the output PDF file. When you convert Google Sheets to a PDF document, the PDF documents may be difficult for the recipient to change if they don’t have an application that can edit files in the PDF format. Some people would consider this to be a benefit, as the difficulty in editing PDF files is one of their advantages, but it is something to consider when you choose PDF document as the file output type. When you are electing to turn your data into a different file type with the File > Download option at the top left corner of the window, you have a few different file type options. These include:
Microsoft Excel (.xlsx) Open Document (.odf) PDF (.pdf) Web Page (.html) Comma Separated Values (.csv) Tab Separated Values (.tsv)
Are you collaborating on a spreadsheet with a team of people, and you would like to receive notifications when the file is modified? Learn how to set up change notifications in Google Sheets and keep track of the status of your file. You may want to try opening the file in an application like Google Docs or Microsoft Word if you want to edit it, or you can use an online file converter to turn it into a CSV file, or back into a spreadsheet. Generally, it will probably be easier to edit the original Sheets file and re-convert it to a PDF after you have made the necessary changes. You can convert a Google Doc to a PDF if you open the file, click File at the top-left of the window, choose Download as, then select PDF from the list of compatible file download types. If you sign into Google Drive you can click the Create button at the top-left of the window, choose the File upload option, then browse to the PDF or other file type that you would like to import to your Google Cloud storage. After receiving his Bachelor’s and Master’s degrees in Computer Science he spent several years working in IT management for small businesses. However, he now works full time writing content online and creating websites. His main writing topics include iPhones, Microsoft Office, Google Apps, Android, and Photoshop, but he has also written about many other tech topics as well. Read his full bio here.
You may opt out at any time. Read our Privacy Policy