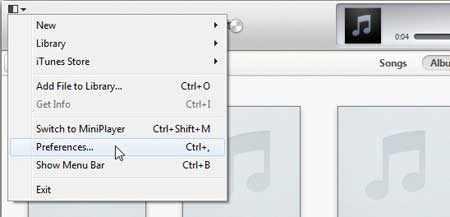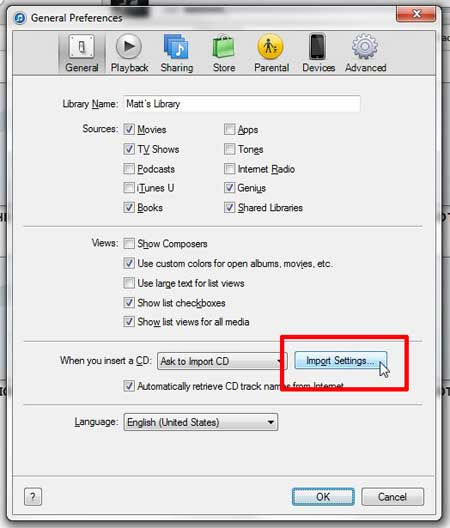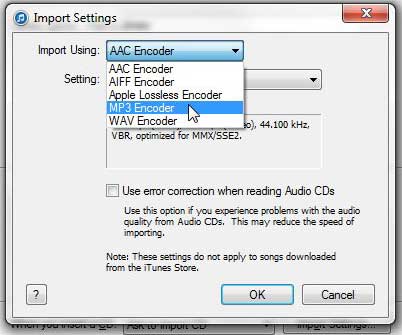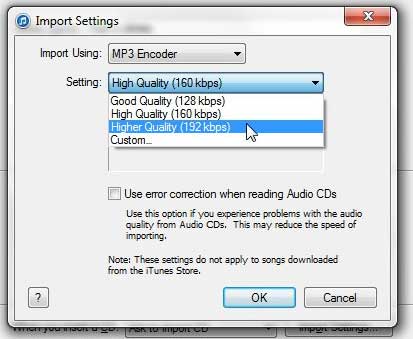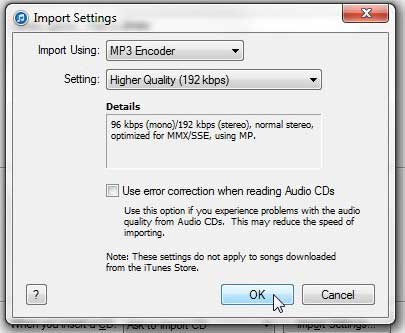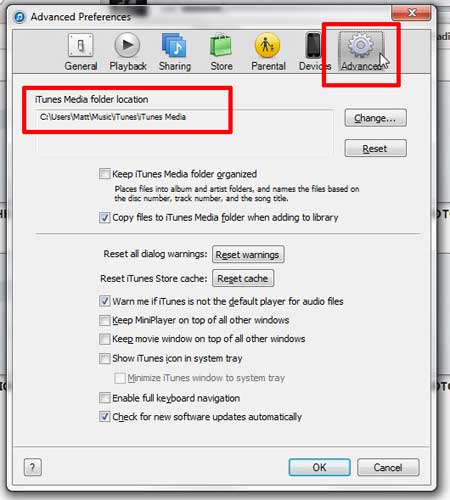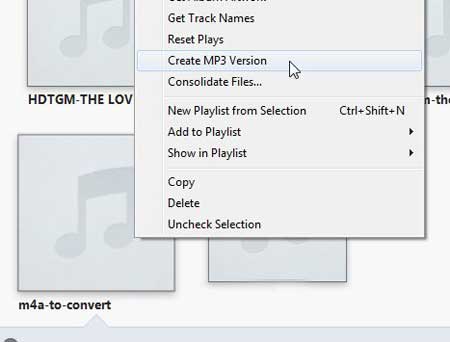Converting an .m4a File to an .mp3 file in iTunes on a PC
Note that this tutorial assumes that you already have the iTunes program on your computer. If you do not, you can download it for free from here. You will then need to install the program on your computer. So once you have the .m4a file on your computer along with the iTunes program you are ready top go ahead and convert it to the .mp3 format. Step 1: Right-click on the .m4a file, click Open With, then click iTunes. Step 2: Click the iTunes menu at the top-left corner of the window, then click Preferences.
Step 3: Click the Import Settings button near the bottom of the window. Note that this is on the General tab of the Preferences menu, in case you don’t see it when you open Preferences.
Step 4: Click the drop-down menu to the right of Import Using, then click the MP3 Encoder option.
Step 5: Click the drop-down menu to the right of Setting, then select your preferred quality.
Step 6: Click the OK button to close this window.
Step 7: Click the Advanced tab at the top of the window. This will allow you to see the location of your iTunes Media folder, which is where the converted file will be output. Click the OK button at the bottom of the window to close it.
Step 7: Click the .m4a file to select it, then right-click it and choose the Create MP3 Version option.
The converted file will be added to your iTunes Media folder, whose location we identified earlier. In my case the file was specifically placed in Music/iTunes/iTunes Media/Music/Unknown Artist/Unknown Album. Learn how to configure iTunes so that it doesn’t automatically sync when you connect your iPhone to your computer. After receiving his Bachelor’s and Master’s degrees in Computer Science he spent several years working in IT management for small businesses. However, he now works full time writing content online and creating websites. His main writing topics include iPhones, Microsoft Office, Google Apps, Android, and Photoshop, but he has also written about many other tech topics as well. Read his full bio here.