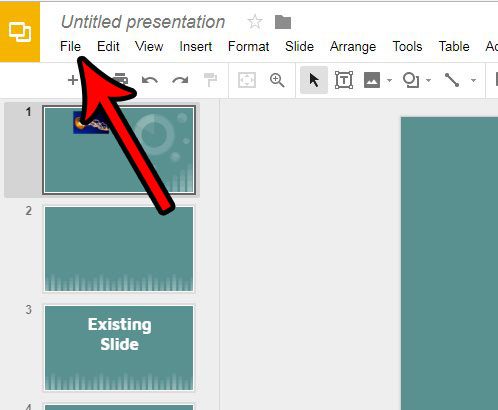How to Convert a Google Slides File to a PDF
Our article continues below with more information on saving Google Slides files as PDF files, including pictures of these steps. Our file share Google tutorial can show you how to share files from Docs, Sheets, or Slides with other people. This flexibility makes it a popular choice when you need to share information with someone and you don’t know what applications they can access. While many people have Google Accounts and are able to view or edit Google Slides presentations, you may be wondering how to convert from Google Slides to PDF if you want to make your slideshow accessible. The Google Slides format is great when you are working with other people that use Google Slides, and when you have access to a browser or other application that can work with those files. But occasionally you may encounter a contact or a situation where their Google Slides file may not be accessible or ideal, meaning that you need to convert it to something else. If the options available to you do not include a separate presentation software, like Microsoft Powerpoint, then you might be interested in saving your Slides presentation as a PDF. Our tutorial below will show you how to convert your existing Slides presentation to a PDF using only the standard Google Slides interface. The Google Chrome Web browser is a popular choice for users of Google Apps. But you should check out our view downloads Chrome guide if you are having trouble finding the files you have downloaded.
How to Save as a PDF in Google Slides (Guide with Pictures)
This guide assumes that you already have an existing Google Slides presentation that you want to save as a PDF. The original Slides presentation will remain in Google Drive after you complete this conversion. You will simply wind up with a copy of the file that is in the PDF file type.
Step 1: Sign into you Google Drive at https://drive.google.com/drive/my-drive and open the Slides presentation that you wish to convert to the PDF file format.
Step 2: Select the File tab at the top of the window.
Step 3: Choose the Download as option, then click the PDF Document item.
Your PDF version of the file will then download to your Web browser’s default Downloads folder. You can then move or share that PDF file in the same manner that you would any other PDF file. Our tutorial continues below with additional information on how to convert Google Slides to PDF, including some other available conversion file types. You can do a similar thing with your spreadsheets by following the steps in our how to save Google Sheets as PDF tutorial.
What File Formats are Available When I Need to Convert Google Slides Presentation Files?
Our tutorial above focuses specifically on how to create PDF files from a Google Slide presentation. But if you don’t want to convert PDF files and would rather use something else, then the drop down menu that appears after you choose the Download option from the File menu includes these options:
Microsoft Powerpoint (.pptx)ODP Document (.odp)PDF Document (.pdf)Plain Text (.txt)JPEG Image (.jpeg, current slide)PNG Image (.png, current slide)Scalable Vector Graphics (.svg, current slide)
Note that the bottom three options will only convert the currently-selected slide to an image file. If you want to convert more than one slide to an image then you will need to do it individually, turn the file into a PDF and convert it that way, or look to something like an online converter to turn a Powerpoint or PDF copy of the slideshow into a series of images.
More Information on How to Save Google Slides as PDF
This is not a feature that is exclusive to Google Slides. Google Docs and Google Sheets also have options for you to save your file in the PDF file format. Additionally, you can save documents to the PDF file format in Microsoft Office applications like Microsoft Word, Microsoft Powerpoint, and Microsoft Excel, too. One thing to consider when saving in the PDF file format is that many people won’t have easy access to applications that can edit a PDF file. While it is often possible to convert a PDF to Google Slides or a Microsoft Powerpoint presentation so that it can be edited, this process is often complicated and has less than desirable results. If you need to share information with someone and they may need to edit something on one of your slides, then it may be better to keep it in the Google Slides or Powerpoint file format. You can save a Google Slides file as a .pptx file using the same method as the one described above. You simply need to choose the Microsoft Powerpoint (.pptx) option instead. Most newer versions of Powerpoint will be able to open that file type. Depending on the download settings for your Web browser you may not be able to pick the desired folder on your computer for the downloaded PDF version of the file. You can either go into your browser’s settings and change them so that you are prompted to pick a location each time you download a file, or you will need to navigate to the current default download folder to find the converted copy of the presentation. One other option that is available to you involves selecting the Print settings and preview option from the File menu instead. There you will see some other settings in the toolbar at the top of the window that lets you change things like whether or not you print speaker notes, hide background designs, or adjust the number of slides that are included on each page. Once you have made all of your changes you can click the Download as PDF button in the toolbar. One final setting that you might need to adjust involves the page orientation. If the slideshow is in the horizontal orientation, or landscape orientation, then you might need to switch it to the vertical orientation, or portrait orientation. You can do this by going to File > Page setup > Custom and setting the dimensions to ones that would create a portrait document. For example, 8.5 X 11 inches would give you letter-sized portrait slides. Have you finished creating your Google Slides masterpiece and you’re ready to show it to your audience? Find out how to present in Google Slides so that you can share your presentation with others.
Additional Sources
After receiving his Bachelor’s and Master’s degrees in Computer Science he spent several years working in IT management for small businesses. However, he now works full time writing content online and creating websites. His main writing topics include iPhones, Microsoft Office, Google Apps, Android, and Photoshop, but he has also written about many other tech topics as well. Read his full bio here.
You may opt out at any time. Read our Privacy Policy