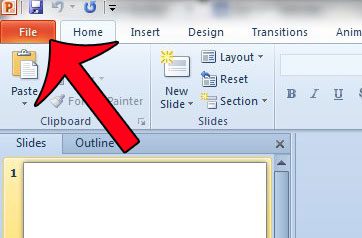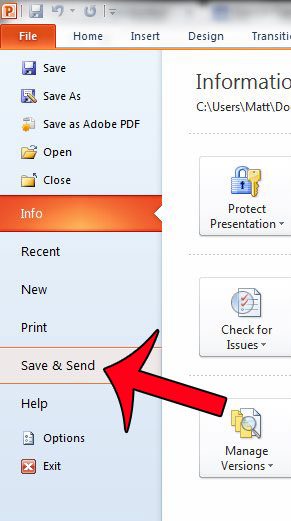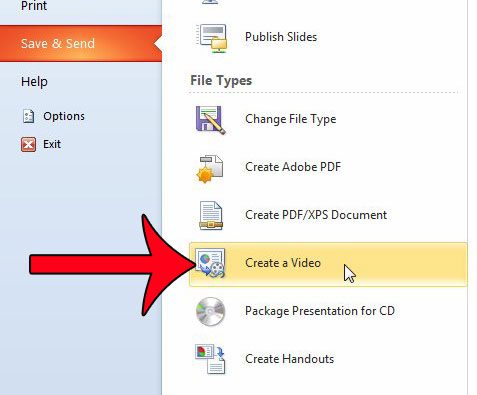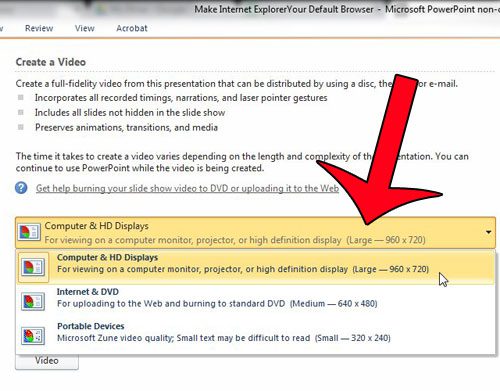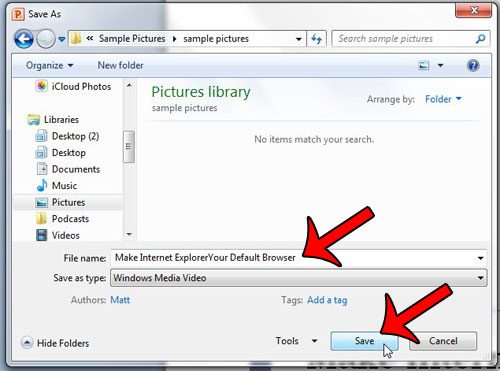Fortunately the Powerpoint 2010 has that functionality included already, and can quickly transform your .ppt or .pptx file into a video. You can then play the video on computers that do not have Powerpoint installed, or you can upload the video to a website where it can be accessed from multiple computers all over the world. Our short guide below will show you how to convert your existing Powerpoint slideshow into a video file.
Converting from .ppt or .pptx to Video in Powerpoint 2010
Note that the actual size of your video file will depend largely on the number of slides in the presentation, whether or not you are including recorded timings and narrations, and the number of seconds for which each slide is displayed. The resulting video file be in the .wmv file format, which is compatible with many video streaming sites, such as YouTube. Step 1: Open your file in Powerpoint 2010. Step 2: Click the File tab at the top-left corner of the window.
Step 3: Click the Save & Send button in the column at the left side of the window.
Step 4: Click the Create a Video button under File Types.
Step 5: Click the Computers & HD Displays drop-down menu in the Create a Video column, then select your preferred resolution. You can also specify how to handle existing timings and narrations by clicking the drop-down menu below it.
Step 6: Click inside the field to the right of Seconds to spend on each slide, enter a value, then click the Create Video button.
Step 7: Select a location for the saved file, enter a file name, then click the Save button.
As mentioned previously, video file size can vary greatly. This will depend on the content of the slides, the number of slides, slide duration, whether there is audio narration, etc. For example, my five slide presentation, with no audio narrations and at five seconds per slide, is 1 MB in size. A 15 slide presentation, with no audio narrations and at 10 seconds per slide, is 4.58 MB. Do you need to include a timeline in your Powerpoint presentation? This tutorial will walk you through the steps of adding one. After receiving his Bachelor’s and Master’s degrees in Computer Science he spent several years working in IT management for small businesses. However, he now works full time writing content online and creating websites. His main writing topics include iPhones, Microsoft Office, Google Apps, Android, and Photoshop, but he has also written about many other tech topics as well. Read his full bio here.
You may opt out at any time. Read our Privacy Policy