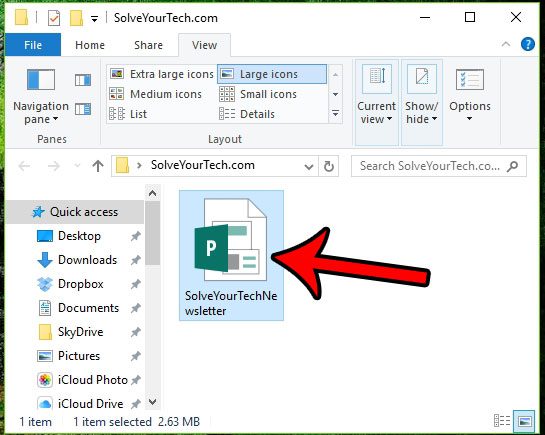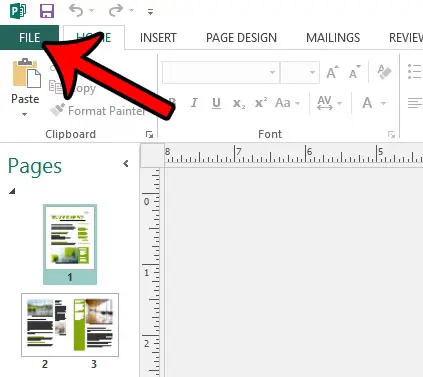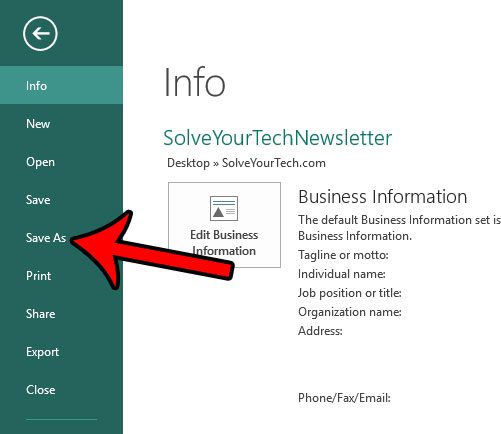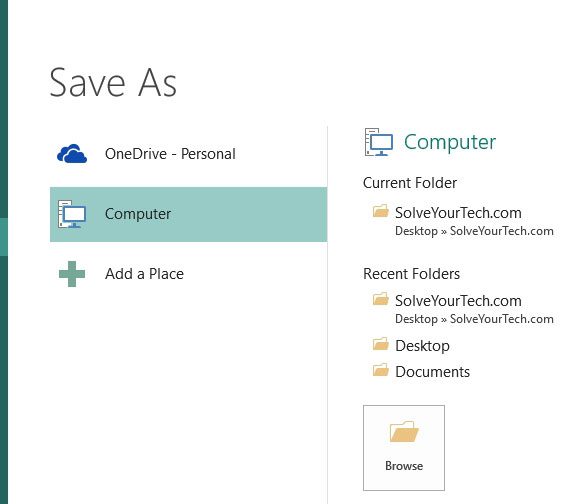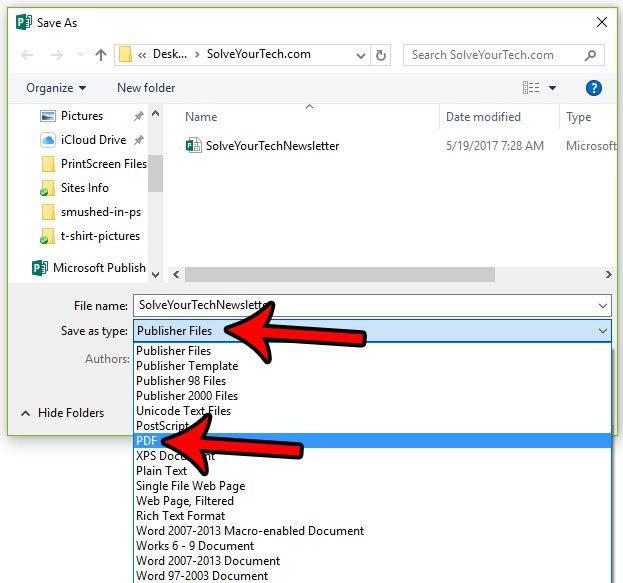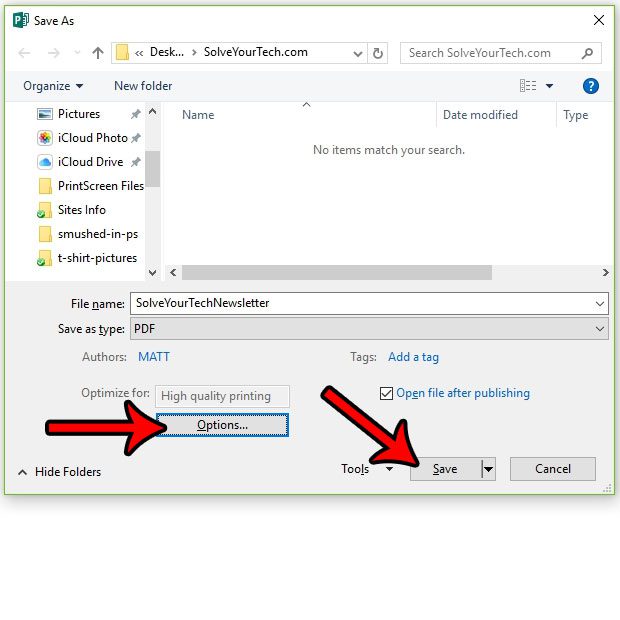By learning how to convert a Publisher file to PDF you will be able to produce a file that is easier for other people to open, will remain consistent across devices and, in most cases, will also have a significantly smaller file size.
How to Convert Publisher to PDF With Publisher 2013
The steps in this article were performed using Microsoft Publisher 2013. This guide assumes that you already have a file in the .pub format, and that you want to create a copy of that document that is a PDF. After the conversion you will have two copies of the file. The original .pub file, as well as the new .pdf file. Performing this conversion does not delete or overwrite the original file. Step 1: Locate the .pub file on your computer, then double-click it to open the file in Publisher 2013. Alternatively you can open Publisher 2013 first, then browse to the .pub file to open it.
Step 2: Click the File tab at the top-left corner of the window.
Step 3: Click the Save As option in the left column of the window.
Step 4: Select the location where you wish to save the PDF version of the file.
Step 5: Click the Save as type dropdown menu, then click the PDF option.
Step 6: Click the Options button if you would like to change any of the PDF settings. Otherwise, click the OK button to complete the .pub to .pdf conversion.
Is Microsoft Publisher 2013 adding hyphens inside the text boxes that you are inserting into your publication? Learn how to remove these hyphens if you would prefer that Publisher not perform this automatic hyphenation. After receiving his Bachelor’s and Master’s degrees in Computer Science he spent several years working in IT management for small businesses. However, he now works full time writing content online and creating websites. His main writing topics include iPhones, Microsoft Office, Google Apps, Android, and Photoshop, but he has also written about many other tech topics as well. Read his full bio here.
You may opt out at any time. Read our Privacy Policy