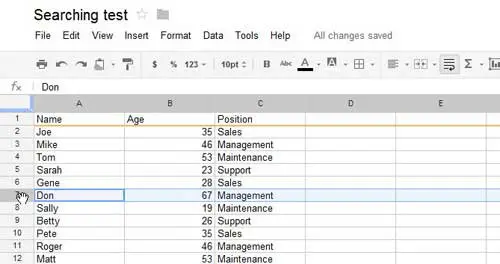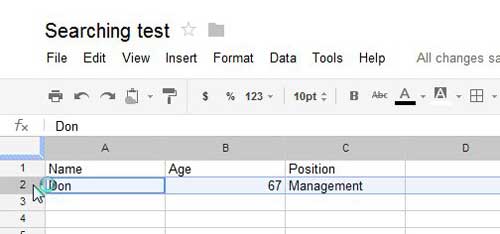While you may have already copied and pasted data within a single sheet, you may not have attempted to do it with two files. Fortunately, you are able to open two Google Sheets files at the same time, then copy data from one of those sheets and paste it into another one.
How to Copy Cell Ranges Between Spreadsheets in Google Sheets
Our guide continues below with additional information on how to copy a row from one Google Sheets spreadsheet to another, including pictures of these steps. Data that you store in a spreadsheet on Google Docs can have value to you in other places than just that spreadsheet. Maybe you have a multi-sheet spreadsheet that requires the addition of that data, or maybe you are working on an entirely separate spreadsheet where that information might prove valuable. Regardless of the situation, the ability to copy data from one cell to another using the Copy and Paste functions of Google Docs can be a time saver. But what if you need to copy more than one cell, or even an entire row? Luckily the copy and paste functionality of the application extends to entire sets of cells, allowing you to easily copy an entire row from one sheet to another in Google Docs. If some of the data in your cells isn’t visible, then you can check out our how to wrap text in Google Docs article to learn how to fix that.
How to Copy and Paste an Entire Row Between Sheets in Google Sheets (Guide with Pictures)
You can access your Google Docs spreadsheets by navigating to the Google Docs home page at docs.google.com. If you are not signed into your Google Account, enter your email address and password into the fields at the right side of the window, then click Sign In. The next screen will display a list of all the Google Docs documents, spreadsheets, and presentations you have created. Click the spreadsheet containing the sheets that you want to copy and paste between. If you want to copy and paste an entire row between separate spreadsheets, then you will need to open both spreadsheets now.
Step 1: Navigate to the sheet that contains the row you want to copy.
Step 2: Click the row number at the left side of the window to select the entire row.
Step 3: Press Ctrl + C on your keyboard to copy the row to your clipboard.
Step 4: Navigate to the sheet or spreadsheet into which you wish to paste this copied row.
You can navigate between individual sheets of your spreadsheet by clicking the sheet names at the bottom of the window.
Step 5: Click the row number at the left side of the window for the row into which the data will be pasted.
Step 6: Press Ctrl + V on your keyboard to paste your copied row.
Note that you can also use this copy and paste functionality to copy and paste rows between Google Docs and other programs, such as Microsoft Excel. This same process will also work for copying entire columns and groups of cells between sheets as well. If you’ve downloaded a copy of your Google Sheets spreadsheet as an Excel file and you can’t find it, then you might want to read this article on finding Google Chrome downloads.
Keep Reading
After receiving his Bachelor’s and Master’s degrees in Computer Science he spent several years working in IT management for small businesses. However, he now works full time writing content online and creating websites. His main writing topics include iPhones, Microsoft Office, Google Apps, Android, and Photoshop, but he has also written about many other tech topics as well. Read his full bio here.
You may opt out at any time. Read our Privacy Policy