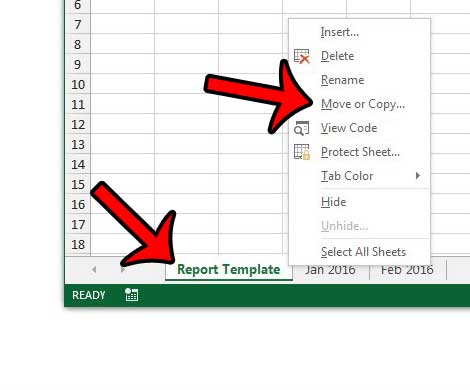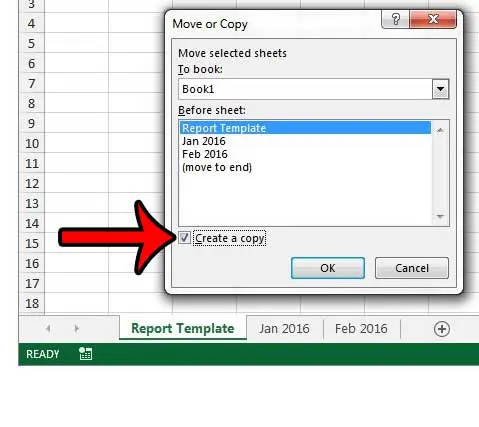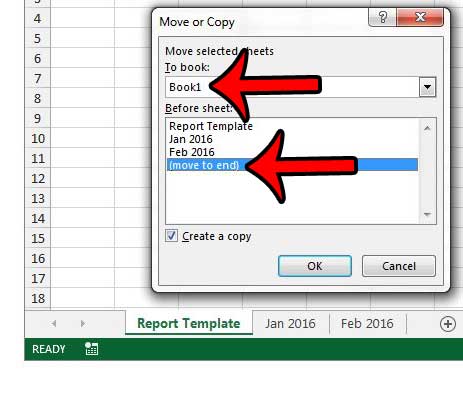I’ve created many Excel workbooks that contain multiple copies of the same worksheet. Whether the workbook is for a weekly or monthly report where each worksheet is a slightly modified version of the same template, or a worksheet from one book might be effectively used in another, it can save a lot of time and headache to re-use a worksheet that you have already created and perfected. But manually copying and pasting large numbers of cells can be tedious, so the better option is often to simply copy the entire worksheet instead. This not only prevents potential issues that might arise from simply selecting so many cells, it also copies formatting and other worksheet characteristics that may not copy over properly in certain situations. Our guide below will show you how.
Here is how to copy a worksheet in Excel 2013 –
These steps are repeated with additional information and with pictures below.
Copying a Worksheet in Excel 2013
The steps in this article will show you how to create an exact copy of a single worksheet in your Excel workbook, then add the copied sheet as either a new sheet in the current workbook, or as a new sheet in another open workbook. Step 1: Open your worksheet in Excel 2013. Step 2: Right-click on the worksheet tab at the bottom of the screen for the sheet that you want to copy, then click the Move or Copy option. Step 3: Check the box at the bottom-left corner of the window to indicate that you want to create a copy. Step 4: Click the drop-down menu at the top of the window to indicate whether you want to add the copied worksheet to an open workbook or to a new one, select the desired location in the workbook from the Before sheet section of the window, then click the OK button to complete the copy process. After you create the copy of the original worksheet, the new worksheet will be separate from that original one. This means that any changes made to the new worksheet will be isolated to that copy, and won’t change in the original worksheet. If you would like to make changes to multiple worksheets at the same time, then this guide can show you how. Note that if you add the copy to a workbook that already has a worksheet with the same name, then the copy will have an (2) appended to the worksheet name. You can rename the worksheet to whatever name you require. After receiving his Bachelor’s and Master’s degrees in Computer Science he spent several years working in IT management for small businesses. However, he now works full time writing content online and creating websites. His main writing topics include iPhones, Microsoft Office, Google Apps, Android, and Photoshop, but he has also written about many other tech topics as well. Read his full bio here.
You may opt out at any time. Read our Privacy Policy