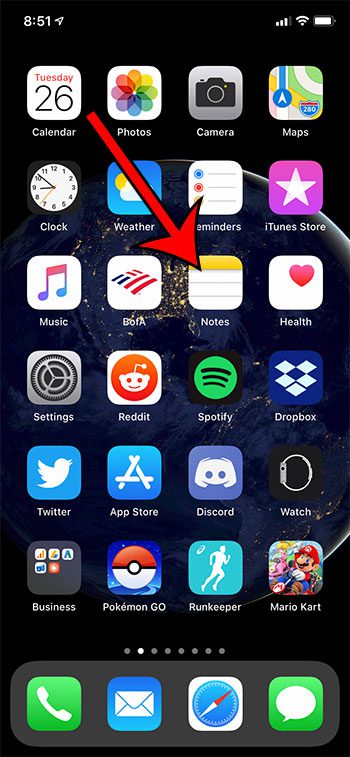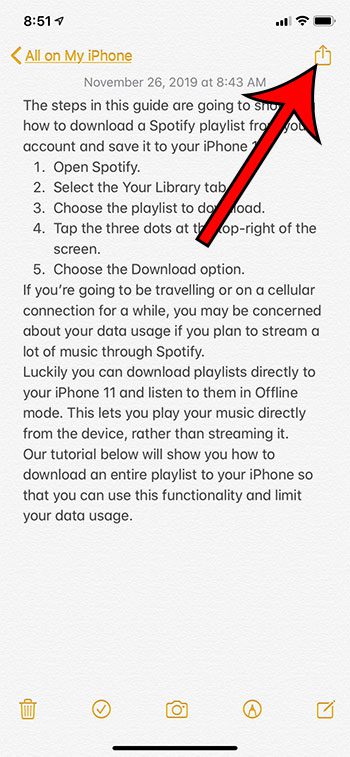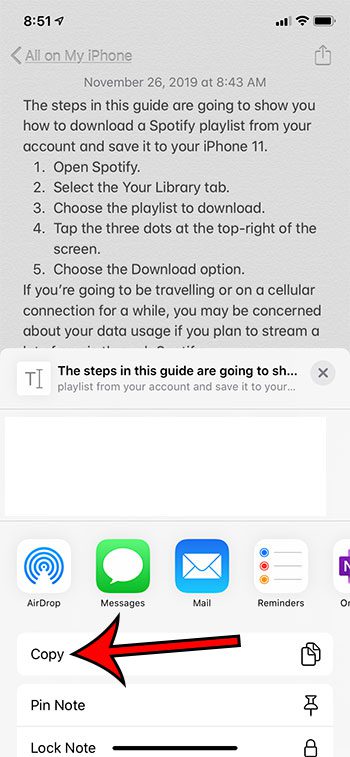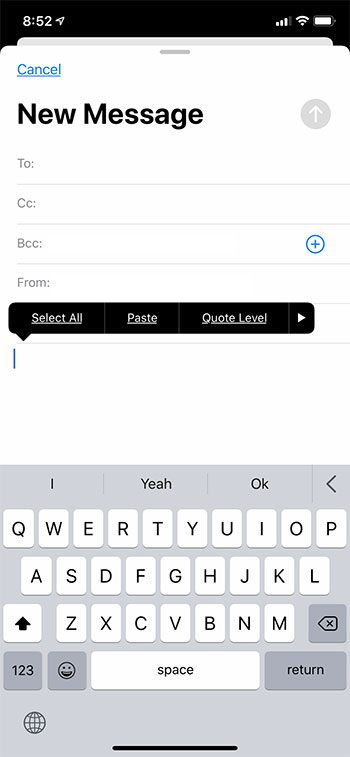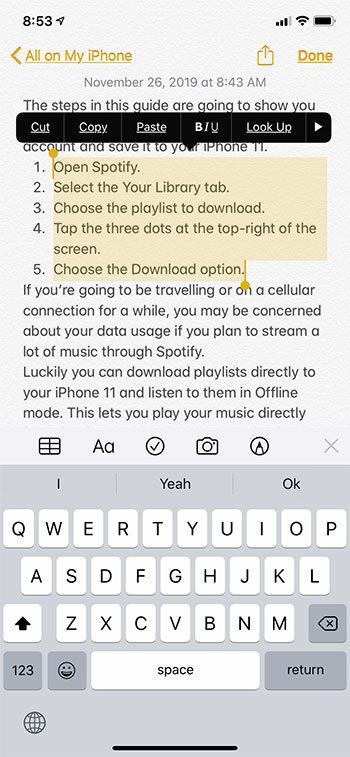The steps in this article are going to show you a quick way to copy all of the text that is contained within a note in your iPhone’s Notes app. That copied text can then be pasted into another app.
How to Copy All of the Text from a Note on Your iPhone
Our tutorial continues below with additional information on how to copy notes from iPhone, including pictures of these steps. This guide on how to duplicate a photo on iPhone will show you how to quickly make a copy of a picture that you can edit without affecting the original. Do you use the Notes app on your iPhone to create drafts of things that you want to write? Or have you imported or exported data from another app into one of your notes? If so, then you may have encountered a situation where you wanted to copy all of the text within one of your notes, then paste that text into another app. Unfortunately this can be pretty annoying if you use the copy option that’s available when you tap and hold on text in the note. Luckily there is a simpler and faster way to copy all of the text within one of your iPhone notes. Our guide below will show you how. If you have a lot of pictures on your iPhone and you are looking for an easy way to store them somewhere else, check out our guide on how to transfer iPhone photos to PC.
How to Copy a Note on an iPhone
The steps in this article were performed on an iPhone 11 in iOS 13.1.3. By completing the steps in this guide you will be copying all of the content within one of the notes in your iPhone’s default Notes app so that it can be pasted into another location.
Step 1: Open the Notes app on your iPhone.
Step 2: Choose the note containing the text that you would like to copy.
Step 3: Tap the Share icon at the top-right of the screen.
Step 4: Choose the Copy option.
Now that you know how to copy notes from iPhone you can continue reading below and see how to paste those copied notes into other apps. You can then open an app where you want to paste the content, tap in the field where you are going to paste it, then choose the Paste option. If you only wish to copy part of the text in one of your iPhone notes, then you will need to use the standard copying method for the device. You can accomplish this by tapping and holding on the part of the note you wish to copy, then moving handles and choosing the Copy option. Another useful feature of the Notes app is that if you are using the iCloud option for your notes, then you can go to iCloud.com and view them from a different device. You could then copy and paste information in the notes that you can see on your computer, for example, and paste them somewhere on your laptop or desktop. Find out how to change the default Notes account on your iPhone if you would prefer that the iPhone create new notes in a different location than it currently is.
Additional Sources
After receiving his Bachelor’s and Master’s degrees in Computer Science he spent several years working in IT management for small businesses. However, he now works full time writing content online and creating websites. His main writing topics include iPhones, Microsoft Office, Google Apps, Android, and Photoshop, but he has also written about many other tech topics as well. Read his full bio here.
You may opt out at any time. Read our Privacy Policy