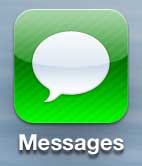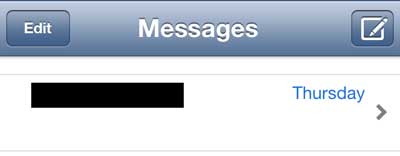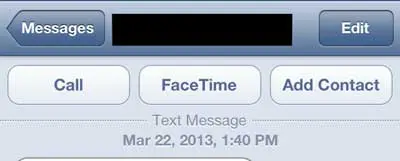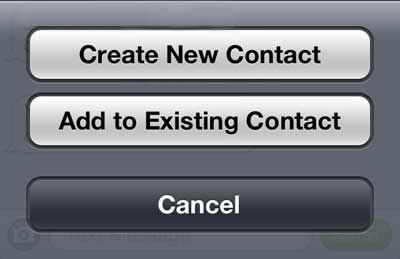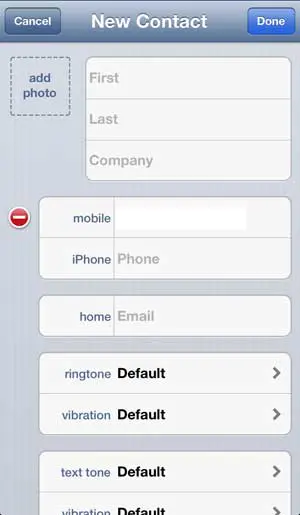But if a text message comes from someone that you may be texting with regularly, you might want to make a new contact for them. Our tutorial below will show you a quick way to do this from the text message conversation that you have going with that person in your iPhone’s Messages app.
How to Quickly Make a New iPhone Contact from a Text Message
Our guide continues below with additional information on how to make a new contact from a text message on the iPhone, including pictures of these steps. We have previously written about how to create a new contact from scratch here, but occasionally you will get a text message from a number that is not stored as a contact. Rather than having to remember or write down the number that sent you the message, you can quickly create a new contact from that phone number so that you know who is sending the text message. Additionally, should that number then call you, you will also be able to identify it with the name that you assigned to the contact. If you want to add another person to a group conversation, then check out this how to add someone to group text iPhone 11 tutorial for instructions.
How to Make a New Contact from Text Message on the iPhone 5 (Guide with Pictures)
Note that the button that we are going to make use of for this procedure is only visible for phone numbers that have not been assigned to a contact. You will not see it if you open a text message conversation from a contact that already exists on your phone.
Step 1: Open the Messages app.
Step 2: Select the text message conversation with the phone number from which you want to create the new contact.
Step 3: Touch the Add Contact button at the top of the screen.
If you do not see the Add Contact button, you may need to scroll to the top of the conversation to locate it. You can do this by swiping down on the conversation part of the screen.
Step 4: Touch the Create New Contact button at the bottom of the screen.
Step 5: Add the desired information for the contact into their respective fields on the contact card, then touch the Done button at the top-right corner of the screen to create the contact.
Now that you know how to add a new contact on your iPhone from your Messages app you will be able to create more contacts more easily without trying to remember phone numbers as you do it. Read this article to learn how to add a picture to an iPhone contact. After receiving his Bachelor’s and Master’s degrees in Computer Science he spent several years working in IT management for small businesses. However, he now works full time writing content online and creating websites. His main writing topics include iPhones, Microsoft Office, Google Apps, Android, and Photoshop, but he has also written about many other tech topics as well. Read his full bio here.
You may opt out at any time. Read our Privacy Policy