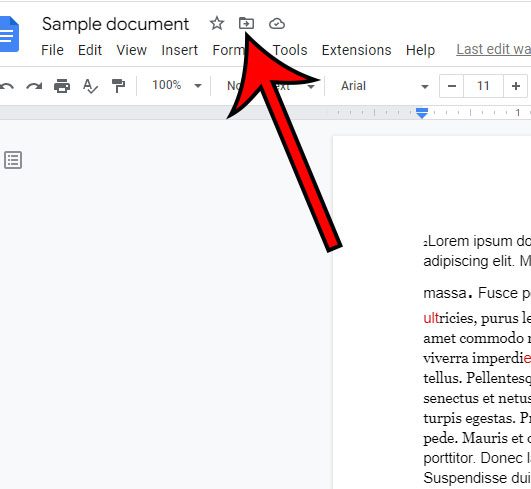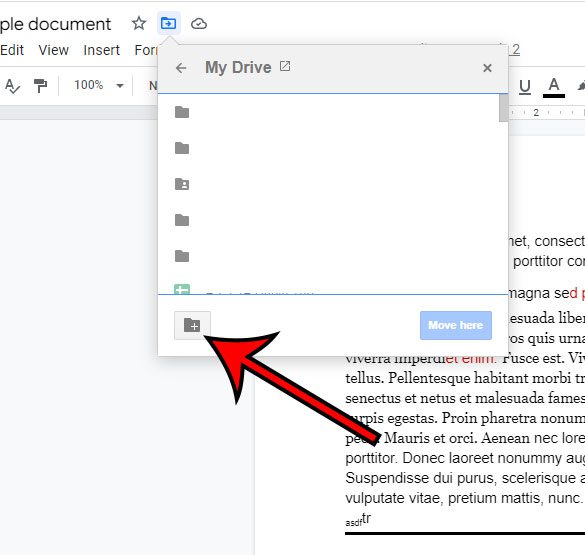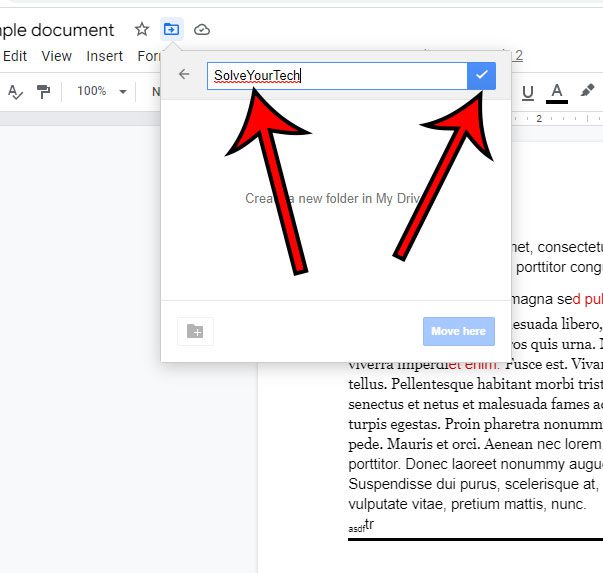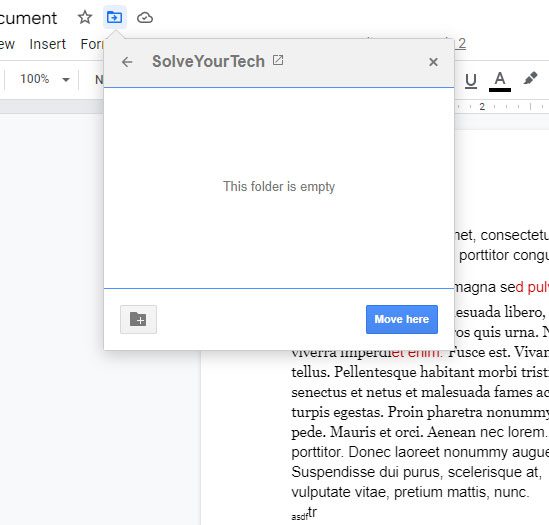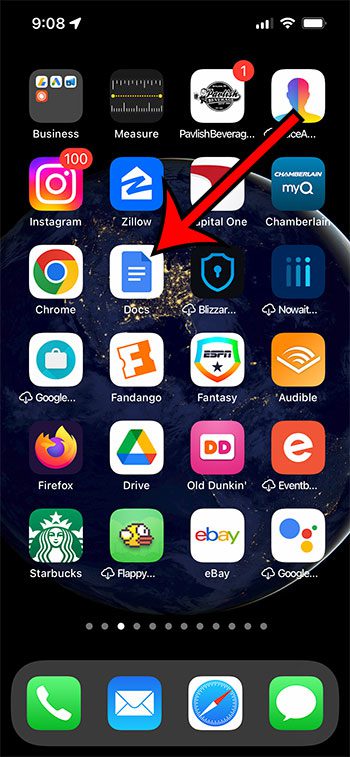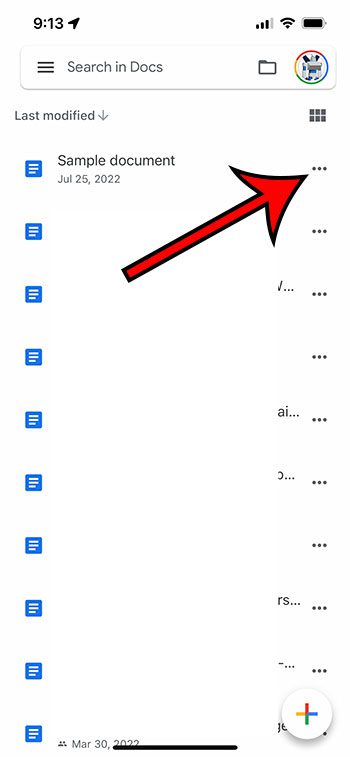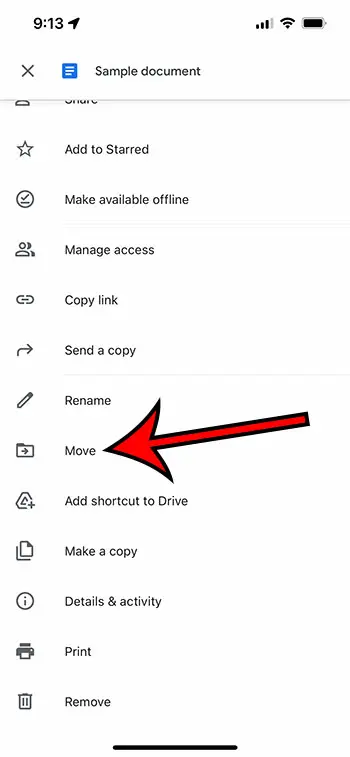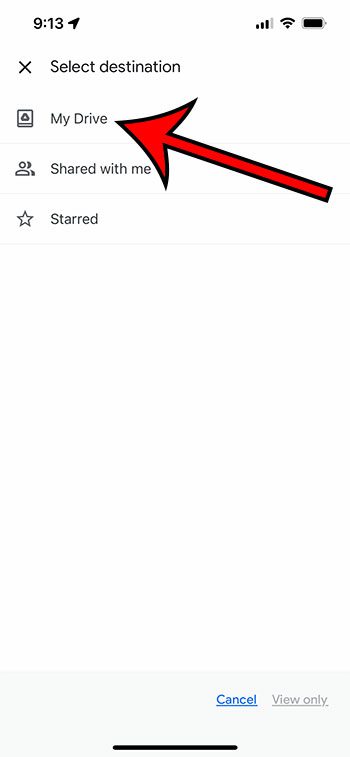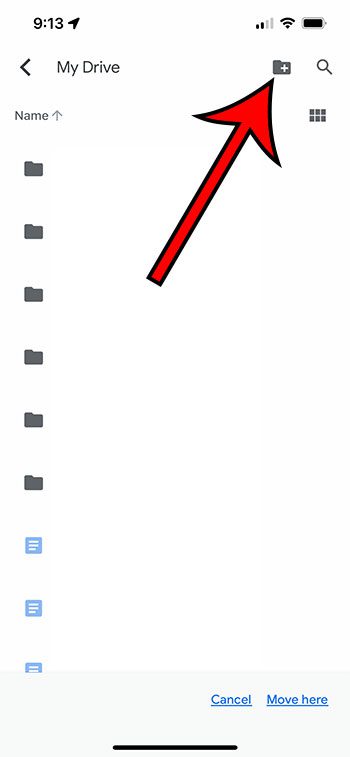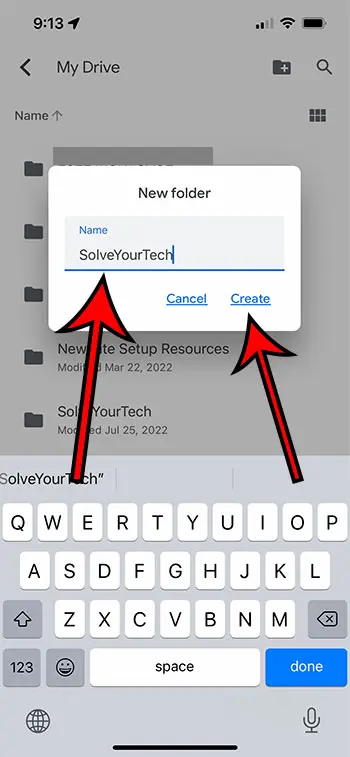Much like when you store files in Windows, organization can be an issue. One way that you can resolve this is by learning how to create a folder in Google Docs.
How to Make a Folder in Google Docs to Organize Documents
Our guide continues below with additional information on how to create a folder in Google docs, including pictures of these steps. Related Topic: You can share your Drive files with other people by following the steps in our how to let others edit Google Doc article. Once you start to use Google Drive more and more to store your files, you will likely run into situations where it’s difficult to find everything that you need. Since Google Drive files are stored in a long list by default, you will typically need to scroll through that list or search for files that you need. This can be tedious, which can leave you looking for a way to create folder and make it much easier to find all the files that you need. Luckily you have the ability to create a new folder from the regular Google Docs interface, and you can even move the currently open document into the newly created folder. If you just need to sign in to Google drive to view or manage your files, then read our Google Drive sign in article for more information.
How to Create a Google Docs Folder (Guide with Pictures)
The steps in this article were performed in the desktop version of the Google Chrome Web browser, but will also work in other desktop browsers like Firefox or Edge. Now that you know how to create a folder in Google Docs you will be able to make new ones in the future, then move your documents into these folders so that they are easier to find in the future. Our tutorial continues below with additional discussion about how you can create folders in Google Docs so that those folders show up in your Google Drive account.
More Information on Creating Folders in Google Docs
Once you click the folder icon from the new folder dialog box and give that folder a name, it will appear as a new folder in Google Drive, as well as in Google Docs. Since Google Drive folders sync on multiple devices, you will be able to open the Google Drive folder on the current computer, as well as any other computers where you are signed in to the same Google account. This also means that you can access and use the folder system if you want to access them from your phone or tablet. When you see a folder listed in Google Drive you can perform a few actions on it when you are viewing those items on your laptop or desktop computer. For example, by right clicking on the folder you will view a drop down menu that includes options that let you share that folder (either directly with another Google user, or you can click Copy link and send them a direct link to the folder), or you can choose the Rename option if you would like to give the folder a different name. One other way that you can manage folders from Google Drive is if you click the New button at the upper left corner of the Google Drive interface, then select the Folder option at the top of the list. Yet another way that you can interact with folders in Google drive is to select the folder, then use the options at the top right corner of the window. This includes some of the same options that you see if you right click on the folder, such as if you want to delete the folder, share it, or create a link to the folder.
How to Create a New Folder in Google Docs on an iPhone (Guide with Pictures)
The Google Docs iPhone app is a great tool for creating or editing documents. At first, it might seem like you wouldn’t be able to easily work with documents on a mobile device, but the interface is pretty intuitive and easy to use, and it’s definitely a viable option if you need to make some document edits while you’re on the go. If you would also like to be able to organize files on your iPhone by making new folders from your Apple smartphone, then these steps can show you how.
Step 1: Open the Google Docs app on your iPhone.
If you don’t already have it then you can download it here.
Step 2: Touch the three dots to the right of one of the documents listed.
Step 3: Select the Move option from the drop down menu.
Step 4: Choose the My Drive option.
Step 5: Tap the New folder icon at the upper right corner of the screen.
Step 6: Type a name for the new folder, then tap the Create button.
After you click Create this will add a new folder to the main page of the Google Drive file list. You can then select folder options if you tap on that folder and do things like view the files that are stored in that folder and open them.
Conclusion
Now that you know how to create folders in Google Drive from both the Web version of the application and the mobile app version, you will be able to place a new document or existing document in the folders that you create. Since default folders will usually just be called “untitled folder”, changing the name can be pretty useful. Simply right-click on the folder and choose the Rename option. You can then delete the current name in the title field and give it a better one. Note that this also works with regular files as well, if you want to change the file name of an existing document. This is also useful because new documents are just titled as “Untitled document” which isn’t very helpful. Note that this will also delete any files that are in the folder. If you delete a folder accidentally you can open the Trash, then right-click on the folder and choose the Restore option. If you go to Google Drive at https://drive.google.com you can click the plus sign at the top of the column on the left side of the window, then select the New folder option. You can create a new label in Gmail by going to your inbox, then clicking the _ button next to Labels in the left column. You can then give the label a new name and set up filters to automatically organize files into that label, or you can drag and drop them there manually from your inbox. Then when you open Google Drive you will be able to find those files much more easily, and even move files between the different folders that you have created in Google’s cloud storage service.
After receiving his Bachelor’s and Master’s degrees in Computer Science he spent several years working in IT management for small businesses. However, he now works full time writing content online and creating websites. His main writing topics include iPhones, Microsoft Office, Google Apps, Android, and Photoshop, but he has also written about many other tech topics as well. Read his full bio here.
You may opt out at any time. Read our Privacy Policy