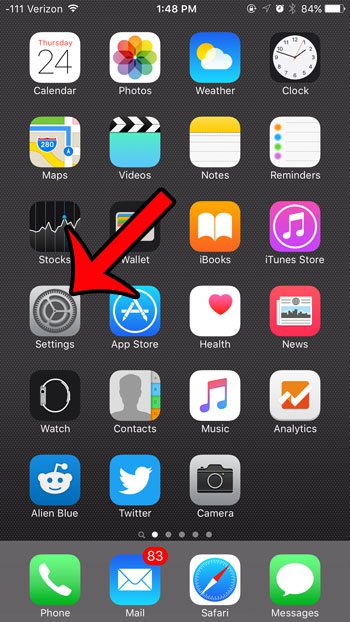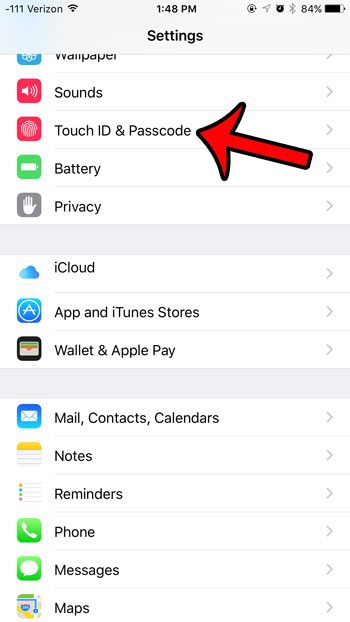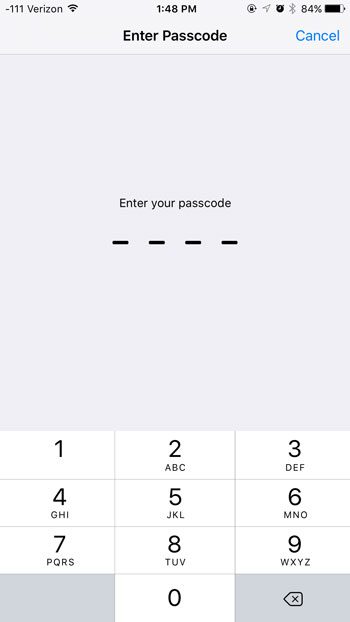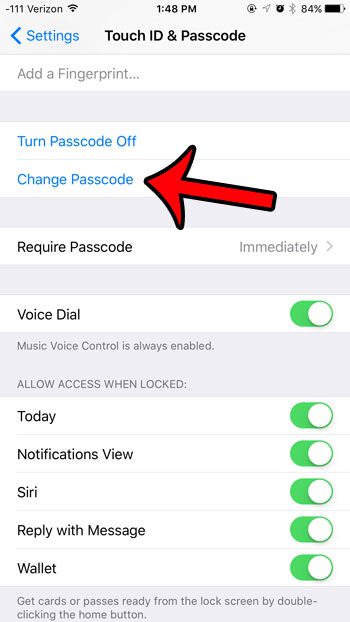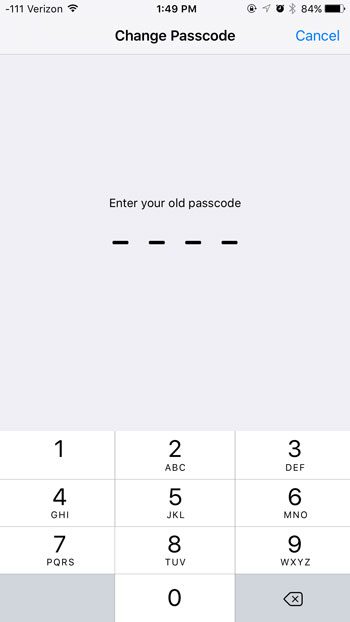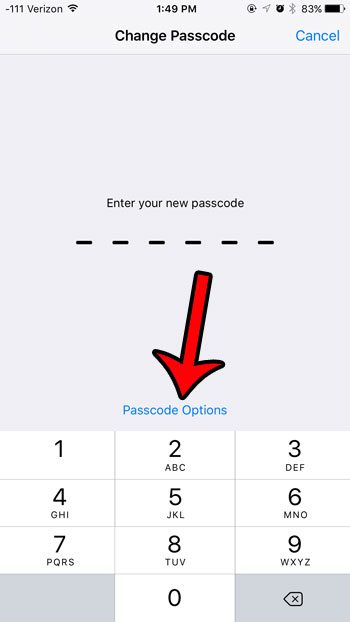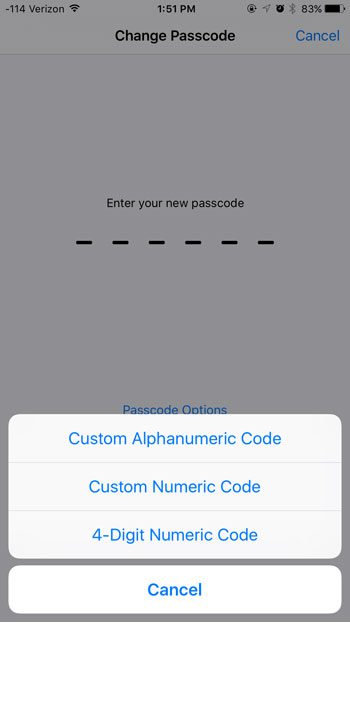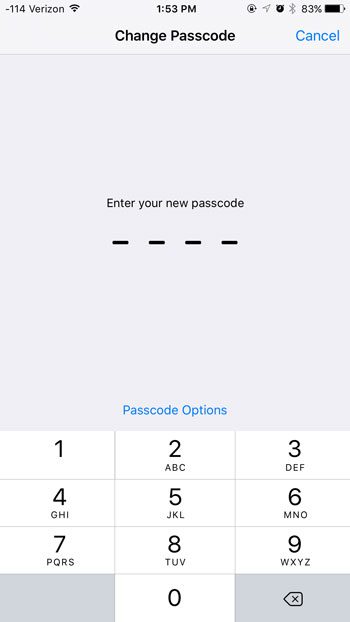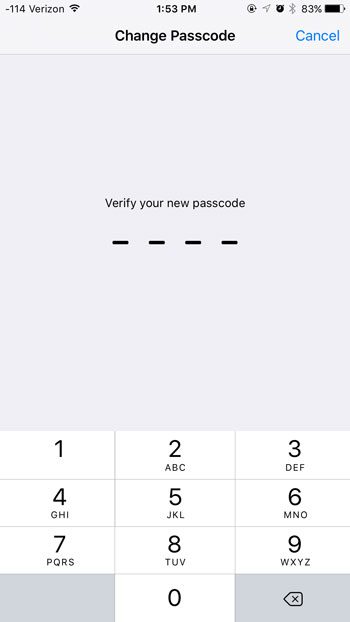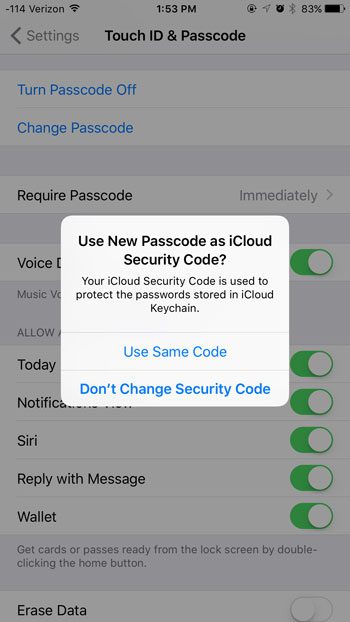Once you have followed our tutorial below, your iPhone will be set up with a new passcode, which you will need to enter when you unlock your device, or when you visit the Touch ID & Passcode menu.
Changing a Passcode in iOS 9
The steps in this article were performed on an iPhone 6 Plus, in iOS 9. The steps are very similar in earlier versions of iOS, however. This tutorial will assume that you know the passcode that is currently set on your iPhone. If you want to create a new passcode because you have forgotten the old one, then this method will not work. You will need to follow the instructions on Apple’s website, in this support article, for options that are available to you if you have forgotten your passcode.
If you are concerned about people being able to access Siri when your iPhone is locked, then you might wish to disable Siri access on the lock screen. After receiving his Bachelor’s and Master’s degrees in Computer Science he spent several years working in IT management for small businesses. However, he now works full time writing content online and creating websites. His main writing topics include iPhones, Microsoft Office, Google Apps, Android, and Photoshop, but he has also written about many other tech topics as well. Read his full bio here.
You may opt out at any time. Read our Privacy Policy