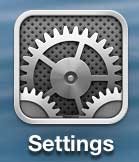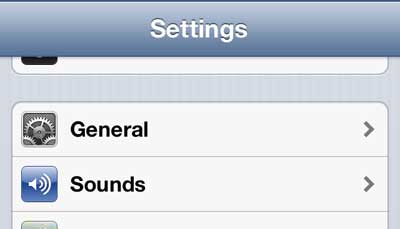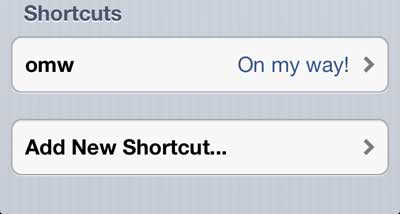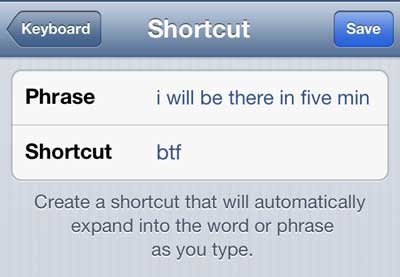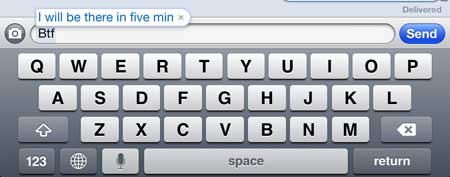if it’s something that you type infrequently then it might not be an issue, but it can be frustrating or even problematic if it’s something you type a lot. One way to resolve this problem is to use the text replacement option for your iPhone keyboard. Our tutorial below will show you where to find the option to create a text shortcut on your iPhone 5 so that you can use it to replace a longer word or phrase.
How to Make an iPhone Keyboard Shortcut
Our guide continues below with additional information on how to make an iPhone text message shortcut, including pictures of these steps. There are probably some phrases that you type a lot when you are text messaging with your friends and family. It’s a part of the way you talk through texting, and the phrase might simply have a lot of use in multiple situations. So one way to reduce the amount of time that you spend composing a text message is by creating a shortcut. This allows you to type a short sequence of letters which are then replaced by the words that you have defined for that shortcut.
Creating iPhone Keyboard Shortcuts (Guide with Pictures)
One important thing to realize when you are using this shortcut feature is to select shortcuts that aren’t also words that you might accidentally type. For example, you might decide to set “lol” as a shortcut for “laughing out loud.” But the phrase “lol” has its own meaning and has basically replaced the phrase that it abbreviated. But using that shortcut would mean that anytime you went to type “lol” in a message, it would replace “laughing out loud.” With this in mind, continue reading below to learn how to set up a shortcut.
Step 1: Tap the Settings icon.
Step 2: Select the General option.
Step 3: Scroll down and select the Keyboard option.
Step 4: Scroll down and touch the Add New Shortcut button.
In newer versions of iOS, you need to select the Text Replacement option instead.
Step 5: Type the phrase for which you want a shortcut into the Phrase field, type the shortcut you want to use for that phrase into the Shortcut field, then touch the Save button.
Now when you go to type a text message, type your shortcut into the message, at which point the phrase will be displayed above it. Press the Space key to insert it automatically. Now that you know how to make and use a keyboard shortcut on your iPhone you will be able ot use this feature to replace many of the common long phrases or words that you regularly type with a much shorter shortcut. Click here to learn how to turn off the auto-correct feature on your iPhone. Have you been thinking about getting an Apple TV? The AirPlay feature that it has allows you to view apps and videos from your iPhone on your TV. Click here to learn more about the Apple TV.
Additional Sources
After receiving his Bachelor’s and Master’s degrees in Computer Science he spent several years working in IT management for small businesses. However, he now works full time writing content online and creating websites. His main writing topics include iPhones, Microsoft Office, Google Apps, Android, and Photoshop, but he has also written about many other tech topics as well. Read his full bio here.
You may opt out at any time. Read our Privacy Policy