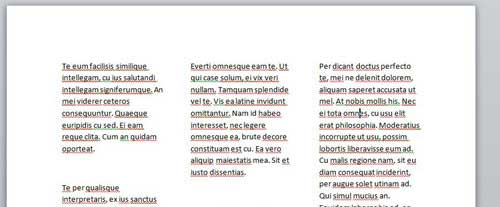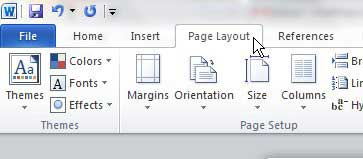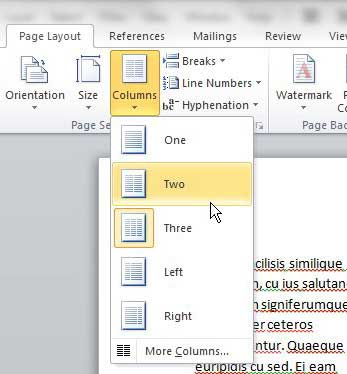You can customize your margins and orientation, and you can set the header and footer settings for the document. If you are creating a newsletter or a newspaper article, however, you might be utilizing columns in your document layout. There are several ways to customize columns (one such way is described in this article about column breaks), but you might have trouble deleting a column if you decide that it is no longer necessary for your document. Fortunately, there are a couple of ways to adjust your document settings to remove a column. You can delete a lot of other things in Word as well, including entire documents. Read our Microsoft Word guide on deleting documents and learn how to do it from the application.
Remove a Column in Microsoft Word 2010
One of the things about working with document columns is that they often do not turn out the way that you had envisioned. Three-column documents tend to only display a couple of words on one line, which can have an odd appearance. Two-column documents can be difficult to work with if you are inserting an image at some point in the document. For example, in the image below, I might not like the amount of white space that is displayed between each column. You can follow the instructions below to switch from 3 column to 2 columns, or from 2 columns to 1 column. Step 1: Open the document with columns in Word 2010. Step 2: Click the Page Layout tab at the top of the window. Step 3: Click the Columns drop-down menu in the Page Setup section of the ribbon at the top of the window, then choose the number of columns that you want in your document. Word will automatically reformat your layout and display the document with the new desired number of columns. You can switch this setting at any time while you are editing your document, so it is easy to see how your document might look if you increase or decrease the number of columns that it contains. One other layout change that you might need to make to a document involves manual breaks. Our how to delete section break in Word guide will show you a couple of options for getting rid of them.
See also
How to insert a check mark in Microsoft WordHow to do small caps in Microsoft WordHow to center text in Microsoft WordHow to merge cells in Microsoft Word tablesHow to insert a square root symbol in Microsoft Word
After receiving his Bachelor’s and Master’s degrees in Computer Science he spent several years working in IT management for small businesses. However, he now works full time writing content online and creating websites. His main writing topics include iPhones, Microsoft Office, Google Apps, Android, and Photoshop, but he has also written about many other tech topics as well. Read his full bio here.
You may opt out at any time. Read our Privacy Policy