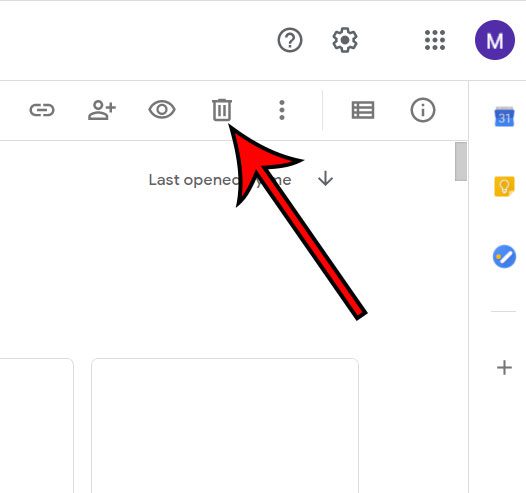But this ease of use means that you might have a lot of document files that you don’t need anymore. Luckily you can learn how to delete a Google Doc pretty quickly from Google Drive so that you can make it easier to find the important files you actually need.
How to Delete Google Docs Documents
Our tutorial continues below with additional information on how to delete a Google Doc, including pictures of these steps. We also have a tutorial on how to delete a Word document if you need to remove those documents from your computer as well. Documents that you create in Google Docs are stored in your Google Drive so that you can access them from anywhere. But Google Drive doesn’t just hold your Google Docs documents; it also holds spreadsheets that you create in Google Sheets, slideshows that you create in Google Slides, as well as other types of files that you have uploaded from your computer. It can actually be helpful to think of Google Drive as another hard drive or folder on your computer, as you are able to store files there that can be accessed from any Internet-connected device with a Web browser. Just like a folder on your computer, you are able to delete files that have been added to Google Drive. Google Docs documents are automatically saved in Google Drive, providing you with access to them from any compatible device with an Internet connection. You can open these documents from any computer where you are signed in to your Google Account, and even mobile devices like Android and iPhone smartphones. While the default amount of Google Drive storage space allows you to create, share, and save many documents, it’s possible that you may run out of space, or simply have too many documents to easily manage all of them. Fortunately, you can delete documents from Google Docs by deleting them through Google Drive. Continue reading our guide below for more information on deleting a Google Docs document, including some alternate methods to delete Google files and delete content from your documents. If you are looking for some other ways to edit documents in Google Docs, you can check out this article.
How to Delete a Document from Google Docs (Guide with Pictures)
The steps in this article were performed in the desktop version of the Google Chrome Web browser, but will also work in most other desktop Web browsers as well.
Step 1: Sign into Google Drive at https://drive.google.com.
Step 2: Select the Google Docs document to delete.
Step 3: Click the trash can icon at the top-right of the window.
You can also select a file that you want to delete, then press the Delete key on your keyboard. Now that you know how to delete a Google Doc you can start to manage the files in your Google Drive and reduce the clutter. You can also read our tutorial on how to create a folder in Google Docs if you would like to start organizing your documents, too. If you need to delete a bunch of files or organize them into folders, then this article on how to select multiple files in Google Drive can show you a simple way to do it. If you are trying to delete something from within a Google document rather than a complete file itself, then you can typically click and hold your mouse to select the content within the document and then press the Delete key on your keyboard. This will work whether you are deleting blank space inside of a document, page numbers or a page count in the header, or simply unwanted text that is part of the document. You can even click inside the document and press Ctrl + A on the keyboard to select everything in the document, then press the Delete key to remove it. You can also choose Edit from the top menu bar and choose Select all to select everything in the document. This tutorial continues below with additional content about this topic, including information on how to permanently delete a Google Docs document that you have sent to the trash. You can check out our guide on how to upload PDF files to Google Drive if you are looking for a convenient way to store other types of files, too.
Can I Permanently Delete Google Docs Documents?
Google Documents that are deleted through Google Drive are not deleted forever by default. This gives you a month to change your mind and restore the file if you actually do need it, or to fix it if the file was deleted by accident. But if you are absolutely certain that you are willing to lose access to that file and its content then you are able to permanently delete a file by opening the trash, selecting the file in there, then clicking the Delete forever trash can at the top-right of the window. If you need to delete multiple Google Docs, either from Google Drive or from your trash, then you can hold down the Ctrl key on your keyboard and click each of the files that you want to delete. Once they are all selected you can click the trash can icon or press the Delete button on your keyboard. If you are having trouble accessing your Google Account, then read our Google Drive sign in article for more information.
More Information on How to Delete Google Docs
The free version of Google Drive gives you 15 GB of storage space. This space is shared between all of the applications attached to your Google Account, including Gmail. If you are running low on space in Google Drive and don’t have a lot of files, then it’s very likely that it is because of Gmail. After you have deleted a file from Google Drive you are going to have a couple of seconds to undo that deletion from the same screen. Note that a pop up box will appear at the bottom-left of the window allowing you to undo this deletion if you so choose. If you don’t see this pop up you can always restore a deleted file to Google Drive by opening your trash, selecting the document, then clicking the Remove from trash icon. Need to remove a table from a document? Our how to delete a table in Google Docs article can show you how. Documents that you delete from Google Docs will go to your trash, which is accessible by clicking the Trash tab at the left side of the window. Items that you delete from Google Drive and send to the trash are automatically deleted permanently after they have been in the trash for thirty days. Changes to a Google document are saved automatically, but Google Docs will let you restore a previous version of a document if you need it. Click the File tab at the top of the window, choose Version history, then See version history. You can then click the three vertical dots next to a previous version that you wish to restore and choose the Restore this version option. One useful thing about version history is that it gives you more options if you need to make a lot of changes to a document. If you had previously changed some page setup options like page margins, or if you have deleted an extra page or unwanted page only to find out that you accidentally deleted all the content on a nearby page, then you can often fix many of those issues at the same time by reverting to a previous version of the document. To delete Google Docs documents from the mobile app you can open the app, tap the menu icon next to a document, then scroll to the bottom and choose the Remove option. If you would like to permanently delete a Google Docs file, simply open the Trash, select the document, then click the trash can icon again to delete the document forever. This article explains more about permanently deleting Google Docs files.
Additional Sources
How to change margins in Google DocsHow to add strikethrough in Google DocsHow to add a row to a table in Google DocsHow to insert a horizontal line in Google DocsHow to change to landscape orientation in Google Docs
Assuming that you haven’t permanently deleted that file, you can restore it to your Drive. If you open your trash and see a blank page, then there aren’t any files that you can restore. To do this you will need to sign in to Google Drive, select the Trash tab on the left side of the window, right-click on the file, then choose the Restore option. While it can be a little frustrating when your documents are still there if you thought you were permanently deleting them, it’s a useful option if you accidentally delete something important and want to get it back. If you go to Google Drive and hold down the Ctrl key you can select more than one file at a time. Once all of the files that you wish to delete are selected, you can click the Trash can icon to move them to the trash. Simply go to the Trash folder in Google Drive, hold down the Ctrl key, then click each of the files that you want to restore. You can then right-click on one of the selected files and choose the Restore option. If you would like to restore all of the files in your trash then you can press Ctrl + A to select everything, then right-click on one of them and choose the Restore option.
After receiving his Bachelor’s and Master’s degrees in Computer Science he spent several years working in IT management for small businesses. However, he now works full time writing content online and creating websites. His main writing topics include iPhones, Microsoft Office, Google Apps, Android, and Photoshop, but he has also written about many other tech topics as well. Read his full bio here.
You may opt out at any time. Read our Privacy Policy