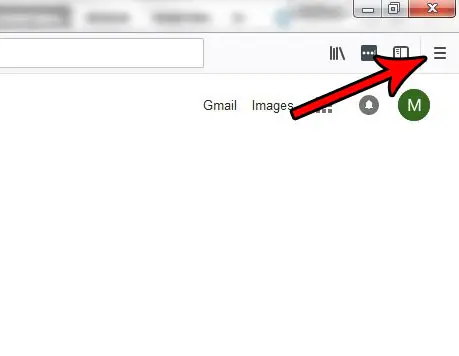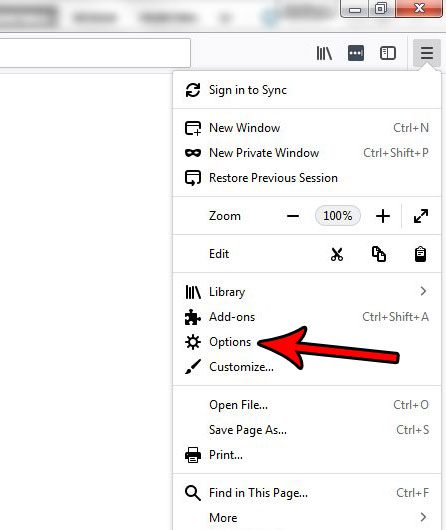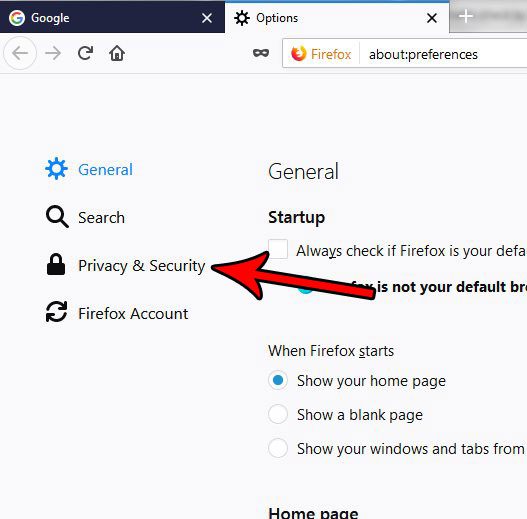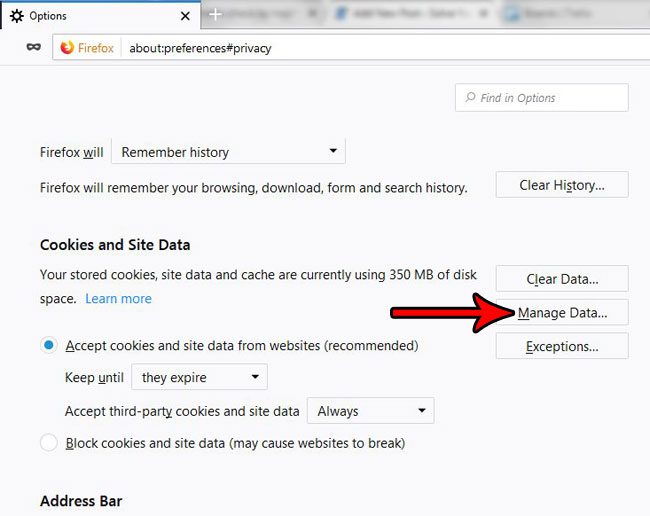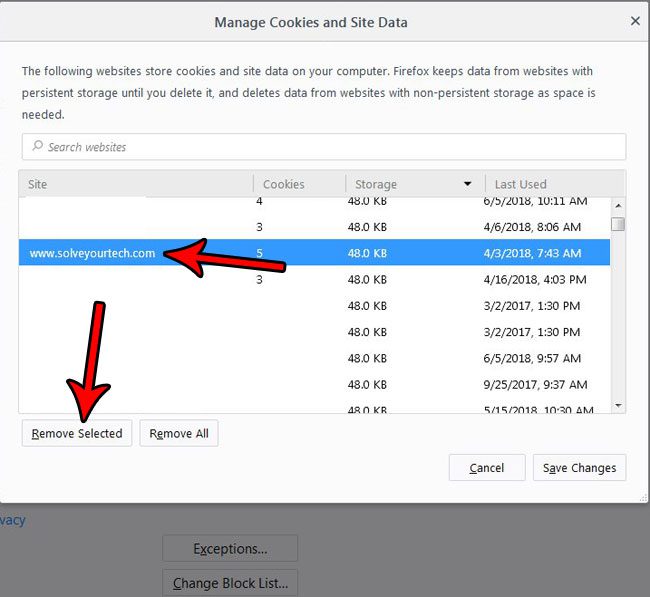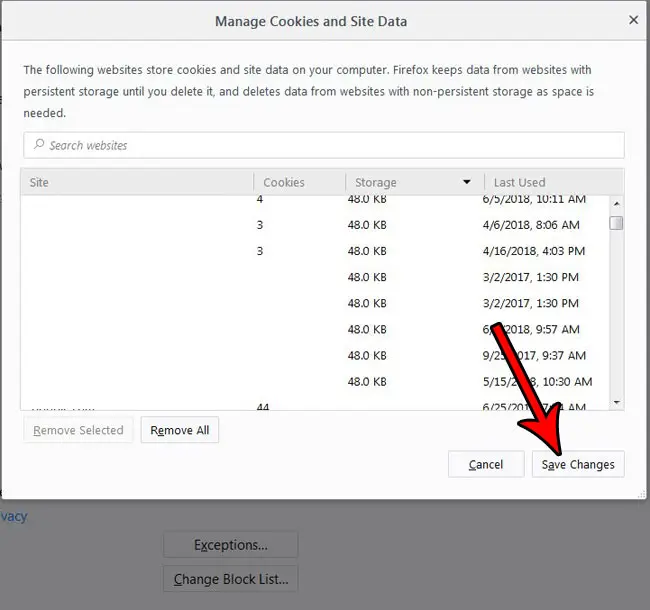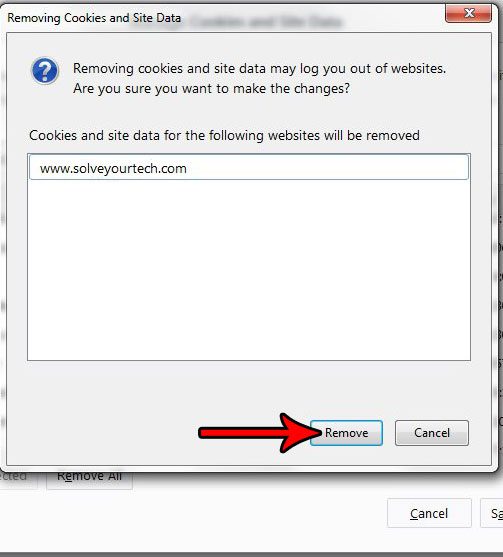How to Delete Saved Cookies and Data from One Website in Firefox
Our article continues below with additional information on how to delete cookies from one site in Firefox, including pictures of these steps. Do you use Chrome in addition to Firefox? Read this article on viewing Chrome passwords to find that information in case you need to use it somewhere else. Websites that you visit in Firefox will typically use cookies to remember information about you. This is usually done for things like account logins and shopping carts so that information can be saved when you navigate between different pages on the site. But if you are experiencing a problem when browsing that site, you may be interested in deleting the saved cookies so that you can start over and try to troubleshoot your issue. Our tutorial below will show you how to only delete the cookies for one website without also deleting the saved cookies that you have for other sites. Our create website Google Workspace guide can provide you with a simple way to create your own free website with Google Sites.
How to Only Delete Cookies for One Site in Firefox (Guide with Pictures)
The steps in this article were performed in the desktop version of the Firefox Web browser, on a computer using the Windows 7 operating system. This will not delete any saved data for this site that may be saved on your computer in a different Web browser, such as Google Chrome or Microsoft Edge. Once you complete these steps and delete the data for a specific site you will be signed out of any accounts for which you are currently signed in on Firefox.
Step 1: Open Firefox.
Step 2: Click the button at the top-right corner of the window with three horizontal lines on it.
If you hover over the button it will say Open menu.
Step 3: Click Options.
Step 4: Select the Privacy & Security tab at the left side of the window.
Step 5: Click the Manage Data button under Cookies & Site Data.
Step 6: Select the site for which you wish to delete cookies, then click the Remove Selected button.
Step 7: Click the Save Changes button at the bottom of the window.
Step 8: Click the Remove button to confirm that you want to delete the saved cookies for this site.
Now that you know how to delete cookies from one site in Firefox you can more effectively manage the cookie data that is in your browser. Have you previously saved passwords and usernames to Firefox for some of the sites that you visit, but you would like to delete those now? Find out how to delete saved login information in Firefox if you are concerned about other people with access to your computer being able to log into your accounts.
Additional Sources
After receiving his Bachelor’s and Master’s degrees in Computer Science he spent several years working in IT management for small businesses. However, he now works full time writing content online and creating websites. His main writing topics include iPhones, Microsoft Office, Google Apps, Android, and Photoshop, but he has also written about many other tech topics as well. Read his full bio here.