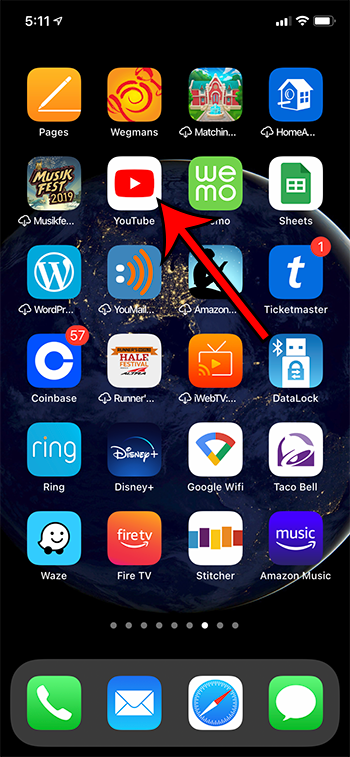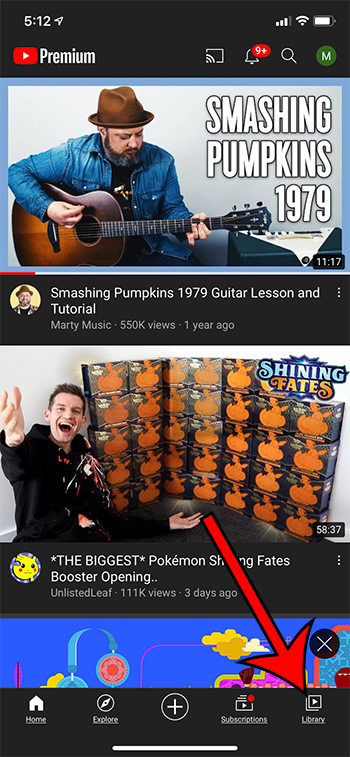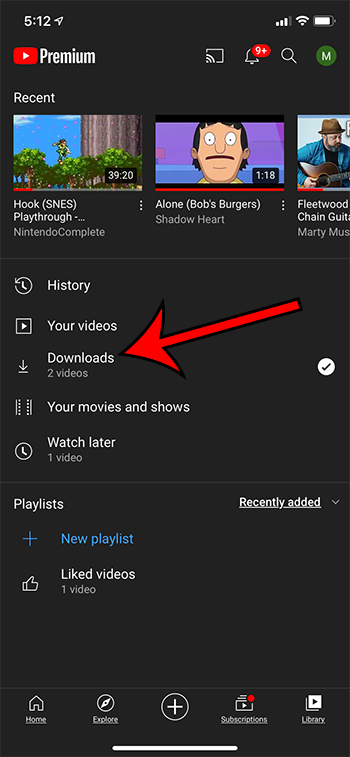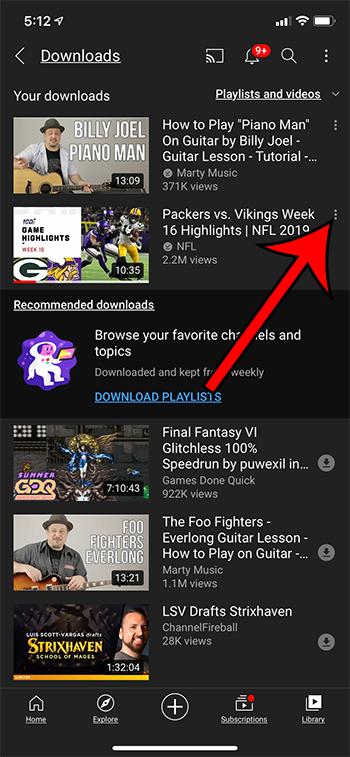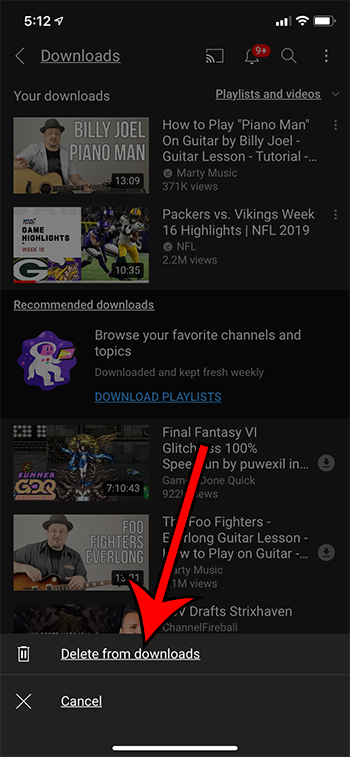But you may need to know how to delete downloads from YouTube on your iPhone once you have finished watching them if they are taking up a lot of storage space on the device that you need for other things like apps, or more videos.
How to Delete Downloaded YouTube Videos in the iPhone 11 App
Our article continues below with additional information on how to delete downloads from YouTube on an iPhone, including pictures of these steps. While newer iPhone models have an increased amount of storage compared to earlier models, it’s still pretty common for people to run out of storage. While you can do things like delete apps or pictures, one other option to consider is deleting files in apps. If you have downloaded YouTube videos, then you may be wondering how to delete those downloaded videos through the YouTube app. YouTube Premium is a useful service for anyone that likes to watch a lot of videos. It not only stops you from seeing ads, it also gives you the ability to download videos. These downloaded videos can then be watched at a later time, even when you don’t have an Internet connection. But downloaded videos can quickly add up, and you might be using several gigabytes of storage space by keeping them in the app. Our guide below is going to show you where to find these downloaded videos and how to delete them from your iPhone to free up some more storage space. You might also need to manage some downloads on your laptop or desktop computer if you have downloaded videos for YouTube or another location. Our guide on my downloads history in Google Chrome can show you where to find and organize these files.
How to Delete Downloads from the iPhone YouTube App (Guide with Pictures)
The steps in this article were performed on an iPhone 11 in iOS 14.3. This guide will show you how to delete videos that were downloaded through the YouTube app. If you have downloaded videos using a different app or service then you will need to delete those videos from whatever location they are saved to.
Step 1: Open the YouTube app on your iPhone.
Step 2: Select the Library tab at the bottom right corner of the screen.
Step 3: Choose the Downloads option from the menu.
Step 4: Tap the button with the three dots that is next to the downloaded video that you want to delete.
Step 5: Touch the Delete from downloads option at the bottom of the screen to finished removing the downloaded video.
Now that you know how to delete downloads from YouTube on an iPhone you will be able to find and get rid of these files if you are running out of storage space. You can always re-download that video later if you want to, assuming that it is still available on YouTube.
Additional Sources
After receiving his Bachelor’s and Master’s degrees in Computer Science he spent several years working in IT management for small businesses. However, he now works full time writing content online and creating websites. His main writing topics include iPhones, Microsoft Office, Google Apps, Android, and Photoshop, but he has also written about many other tech topics as well. Read his full bio here.