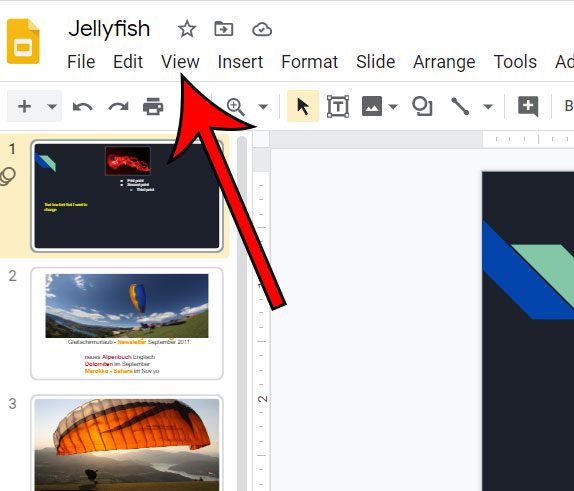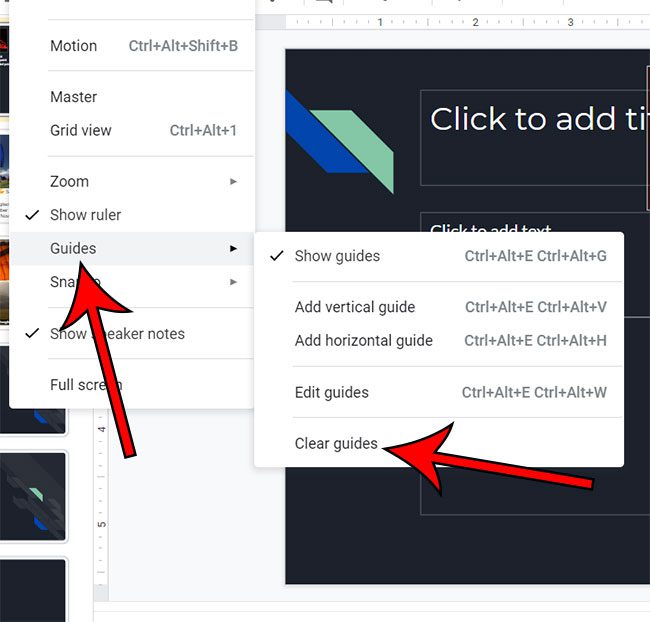One such change can turn on the Google Slides lines across screen option, which offers a guide that is meant to help you position objects that you have added to your presentation. Our tutorial below will show you where to find this setting and disable it so that the lines disappear from your slides.
How to Get Rid of Google Slides Lines Across Screen
Our guide continues below with additional information on how to remove the Google Slides lines across screen, including pictures of these steps. Have you ever tried to center something on a slide, only to find that it’s not in the correct place when you print or show your presentation? This is very common, as it’s difficult to manually find the horizontal or vertical center of something. Fortunately, Google Slides has something called “guides” that will overlay a line to show the vertical or horizontal center of your slides. These guides can also be moved manually by clicking on them and dragging them to a different location. Whether you make this move on purpose or accidentally, a guide that’s in the wrong location may lose its usefulness. If you would like to remove the guides from your presentation, whether they are centered or not, it’s possible to do so. Our guide below will show you how to delete the guides in Google Slides. Find out how to circle something in Google Slides if you want to draw your audience’s attention to an image or some text on one of your slides.
How to Clear Guides in Google Slides (Guide with Pictures)
The steps in this article were performed in the Google Chrome desktop Web browser, but will work in other desktop browsers like Safari or Firefox.
Step 1: Sign into Google Drive and open your presentation.
Step 2: Select the View tab at the top of the window.
Step 3: Choose the Guides option, then click the Clear guides option at the bottom of the menu.
Now that you know how to get rid of the Google Slides lines across screen you will be able to adjust this setting if you want to use or hide those guidelines from view. If you don’t want to remove the guides completely, but would rather hide them, then you could select the Show guides option instead. If that option is check marked to indicate that the guides are visible, then clicking it again will hide the guides from view. Note that closing and reopening the file will also hide the guides from view. However, if you elect to show the guides again and you haven’t deleted or cleared them, then they will be in the position that you left them.
Additional Sources
How to add an arrow in Google SlidesHow to add bullet points in Google SlidesHow to convert Google Slides to a PDFHow to delete a text box in Google SlidesHow to print multiple slides on one page in Google Slides
After receiving his Bachelor’s and Master’s degrees in Computer Science he spent several years working in IT management for small businesses. However, he now works full time writing content online and creating websites. His main writing topics include iPhones, Microsoft Office, Google Apps, Android, and Photoshop, but he has also written about many other tech topics as well. Read his full bio here.
You may opt out at any time. Read our Privacy Policy