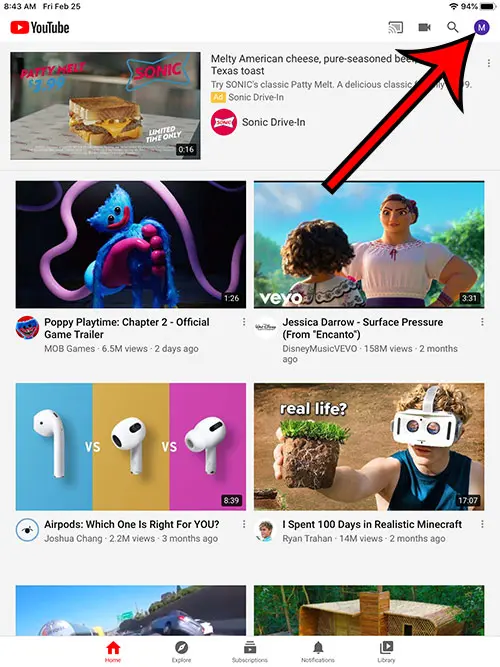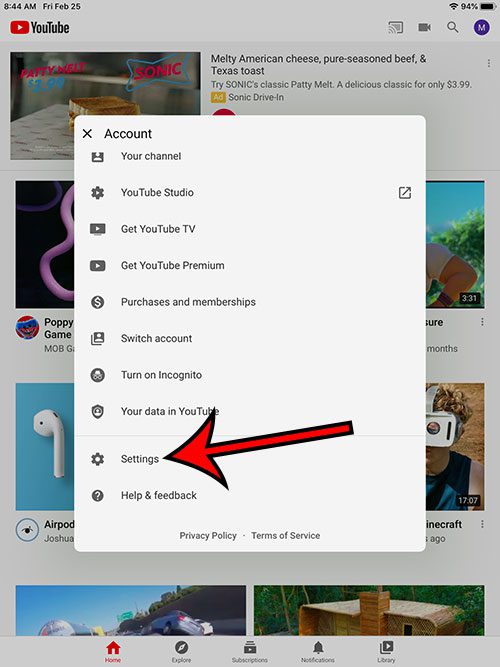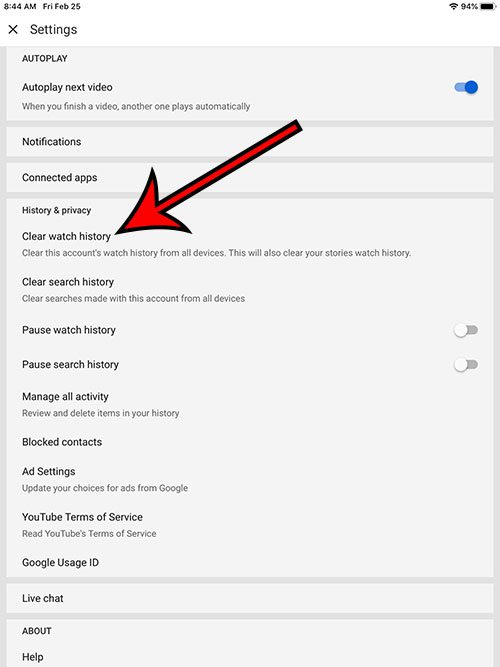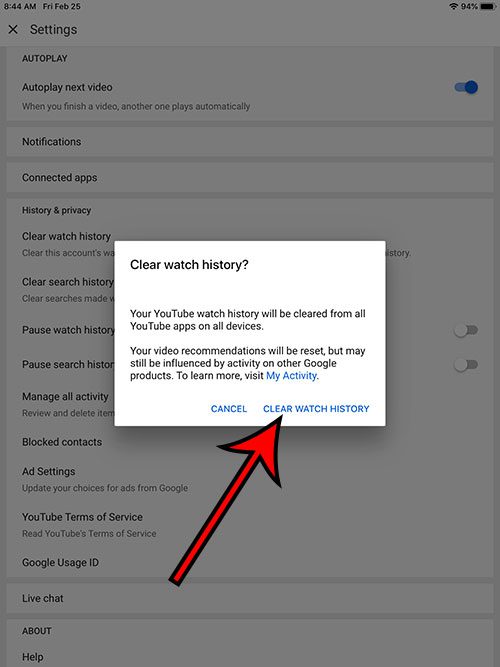The YouTube app on your iPhone has a similar ability to save watch history and search history, so you might like to clear that as well. Our guide below will show you how to delete YouTube search history on iPad, in addition to watch history, by following just a few short steps.
How to Clear YouTube History on an iPad
Our guide continues below with additional information on removing your YouTube history, including pictures of these steps. The YouTube app that you use on your smartphone, computer, or iPad provides you with access to an incredible library of content. Much like the web pages that you visit when you are using a Web browser on your laptop or desktop computer, YouTube saves a lot of the activity that you perform while using the app. This includes things like the videos that you have watched and the searches you have made. You can delete the history from the YouTube app on the iPad by tapping your profile icon, choosing the Settings option, then touching the Clear watch history option. The history that YouTube saves is meant to give you easy access to the content that you have already viewed and the searches you have made so that you can return to them in the future. But it also affects the recommended content that you see, so an atypical search could have a big impact on the content that is shown to you. Our guide below will show you how to clear the watch and search history in the YouTube app. If you need to find a page that you saw on your iPhone, then check out our guide on iPhone Safari history.
How to Delete Watch History from the YouTube iPad App (Guide with Pictures)
The steps in this article were performed on a 6th generation iPad using the iOS 13.5.1 operating system. I am using the most current version of the YouTube app that was available when this article was written. Note that completing the steps below will delete the history for your entire YouTube account, even the videos that you have watched or searches you have made on a computer or iPhone. Now that we have removed the history of the videos that we have watched on our account we will still need to delete our search history if we also want to remove that data. Note that you can still delete history even if you aren’t signed in.
How to Clear Search History from YouTube on an iPad
Fortunately, the process of deleting your search history is almost identical to the process of deleting the videos that you watched. Note that this will only delete your entire search history for YouTube. It won’t affect any other apps. Now all of the searches that you have made across all of the devices where you are signed into this YouTube account will be deleted, allowing you to start fresh.
How to Clear YouTube History Even if You Aren’t Signed in on an iPad
While the steps above have focused on what will happen and how to delete the histories across all of the devices for signed-in YouTube apps, it’s possible that you are using YouTube without being signed in. While there are benefits to watching YouTube while signed in with your Google Account, it’s definitely not necessary. But YouTube will still save your watch and search history to the device, so it’s possible that you will want to delete that. You can continue reading below for additional discussion on managing the history of the YouTube iPad app.
More Information on Deleting the History from the iPad YouTube App
All of the steps that we have taken above allow you to delete the various types of stored history that are saved when you use the YouTube app on your iPad. Note that this will not delete any of the history associated with the Web browser that you use on your iPad, whether that is Safari, Chrome, Firefox, or something else. This means that if you have watched a YouTube video in a browser instead of the app, then that history will remain. You can also clear the history for those browsers if you need to. For example, you can clear the Safari iPad history by going to Settings > Safari > Clear History and Website Data. If you use Chrome or Firefox then you will need to go through the Settings menus found within those apps. Clearing the history for one of these browsers won’t clear the history for all of them. There are some other items on the Settings menu for the YouTube app that can be useful when you are trying to manage your history. If you choose the “pause watch history” option, then YouTube won’t store the videos that you are watching in your history until you unpause it. The same goes for the “Pause search history” option. One final option that you will see here is the “manage all activity” option. If you tap on that item in the menu you will be taken to a “YouTube History” page. Here there are options like:
Saving your YouTube history Auto-delete List of watched videos, which you can search through and delete individually
If you don’t want to delete your watch or search history regularly, then you might consider going into “Incognito mode” for the YouTube app. You will find this when you tap your profile icon, then you can choose to Turn on Incognito. When you are in Incognito Mode on YouTube you won’t save any of the videos or searches that you make. It works similarly to private browsing in a Web browser. You will need to open the YouTube app on your iPhone or Touch, then tap your profile picture at the top-right corner. You can then select Settings, then choose History & privacy. Tap the Clear watch history button and confirm it to remove data about all the videos you have watched. Tap the Clear search history button and confirm it to delete search history for your account. You may still have a small level of personalization based on the data from other Google services, but if you are getting good recommendations now then it may impact your ability to find videos that you like in the future. After receiving his Bachelor’s and Master’s degrees in Computer Science he spent several years working in IT management for small businesses. However, he now works full time writing content online and creating websites. His main writing topics include iPhones, Microsoft Office, Google Apps, Android, and Photoshop, but he has also written about many other tech topics as well. Read his full bio here.
You may opt out at any time. Read our Privacy Policy