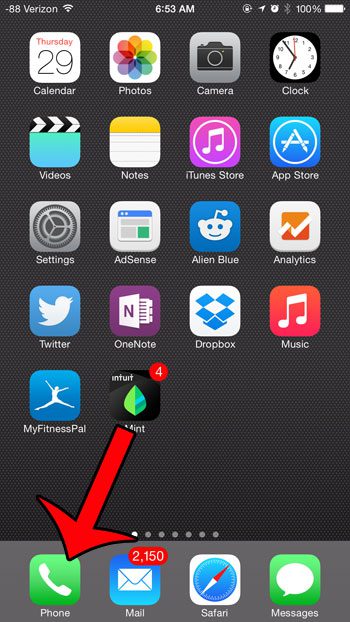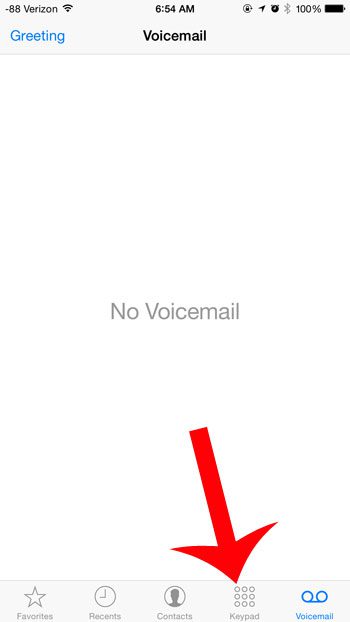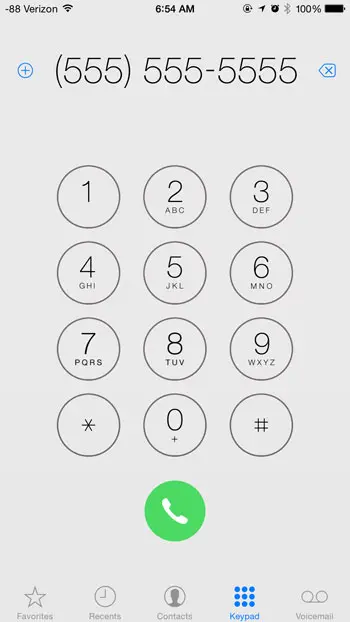Perhaps one of the biggest adjustments for new iPhone owners is simply learning how all of the menus and features are organized on the device. The lack of any physical keyboard, and a minimal amount of buttons, means that Apple has had to add some navigational structure that can be a little confusing if you have not used it before. One of the first places that this will come up is when you go to dial a new phone number for the first time. You may have learned how to call someone that is on your contacts list, but dialing an unknown number requires you to find the keypad. Our short guide below will point you to that feature so that you can start making your calls.
How to Make a Call on iPhone
Our article continues below with additional information on dialing a number on an iPhone, including pictures of these steps.
Dialing a Phone Number on an iPhone 6 Plus (Guide with Pictures)
These steps were performed on an iPhone 6 Plus, in iOS 8. However, these same steps will work for other iPhone models, like the iPhone 11 or iPhone 12, and in other versions of iOS, such as iOS 13 or iOS 14, as well. Note that the screens will look slightly different for devices using versions of iOS prior to iOS 7.
Step 1: Tap the Phone icon.
Step 2: Select the Keypad option at the bottom of the screen.
Step 3: Dial the number that you want to call, then tap the green phone icon at the bottom of the screen.
The steps above will allow you to dial a number if it’s in your country, but what about if that number is in a different country?
How to Use Plus Dialing to Dial an International Number on Your iPhone
If you are trying to place an international call then you will need to use a country code. This involves using a “+” symbol and a country code in front of the number. But while you may see the + icon under the 0 key on the keypad, you might be wondering how to use it. Fortunately, you only need to tap and hold the 0 key on the keypad to add the + to the number. You can then enter the country code and the phone number, then tap the Call button to place the phone call. Note that your cellular provider will likely charge additional fees to place international calls, so this call will probably cause an increase in your cellular bill.
How to Speed Dial Your Favorites on an iPhone in the Phone App
If there’s a phone number that you call all the time then you might be looking for a way to make that number easier to access. Luckily the “Favorites” tab in the Phone app allows you to do just that. To add a contact to the Favorites tab you will need to open the Phone app, then select the Contacts tab at the bottom of the screen. You can then select the contact and scroll to the bottom of the contact card to tap the Add to Favorites button. You will then be able to select the action to take when you choose that favorite, but you likely want to select the “Call” option if you are looking to speed dial. Once the contact has been added to your favorites you can open the Phone app, choose the Favorites tab, then tap the contact name.
How to Dial an Extension on Your iPhone
Sometimes when you call a business or organization you will need to dial an extension to reach your desired party. With some systems, you will simply need to tap the keypad option on your screen and enter a series of numbers, possibly followed by the # (pound) sign. However, if you don’t want to wait for that prompt and would prefer to dial the extension automatically, then you can use a shortcut. To include an extension when dialing a number you will need to open the Phone app, choose the Keypad tap, then enter the main number. Once the main number is added, press and hold the * key, which will add a comma after the number. You can then enter the extension and press the green Call button to dial the number and extension directly. You can also add an extension to a number in your contacts list. To do so you will need to go to the contact and tap the Edit button at the top-right of the screen. You can then tap on the number and press the symbols button at the bottom-left corner of the dial pad, choose the Pause option, then enter the extension. Be sure to tap the Done button at the top-right when finished. The next time you call that contact it will also dial their extension.
How to Turn Off Dial Assist on an iPhone
Your iPhone is fairly intuitive, and can often predict what you are trying to do. One of these predictions occurs when it senses that you are trying to make an international call. Many carriers include a feature called “Dial Assist” which will automatically add an international or local prefix when you are dialing a number. For many people this is useful and something that they will want to keep on. But if you are finding that it is creating problems for the way you use your phone, then you may want to turn it off. You can turn off Dial Assist on an iPhone by going to Settings > Phone > and turning off the Dial Assist option. Our dial assist iPhone guide provides additional information on this topic.
More Information on How to Dial a Number on an iPhone
One of the more useful things you can do on your iPhone is to create a contact for numbers that you call regularly. You can create a contact from scratch by going to Phone > Contacts then tapping the + icon at the top-right and filling in information. If someone has already called you, simply tap the i to the right of their name on the Recents tab and choose the Create New Contact button. If you have enabled Siri on your iPhone you can also dial a call by saying “Hey Siri” then saying “Call (contact name)” or “Call (phone number).” Do you have an email account that you would like to add to your iPhone? This article will show you how to start receiving emails directly to your device.
Additional Sources
After receiving his Bachelor’s and Master’s degrees in Computer Science he spent several years working in IT management for small businesses. However, he now works full time writing content online and creating websites. His main writing topics include iPhones, Microsoft Office, Google Apps, Android, and Photoshop, but he has also written about many other tech topics as well. Read his full bio here.