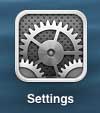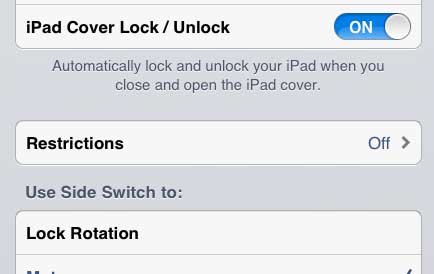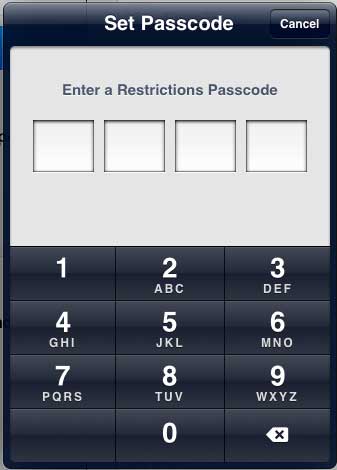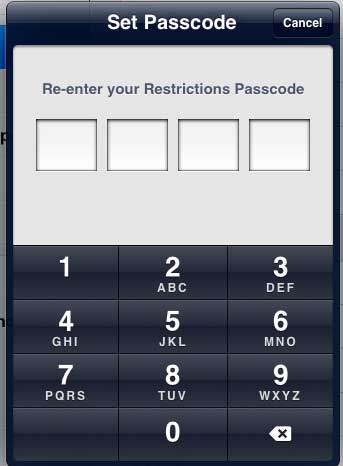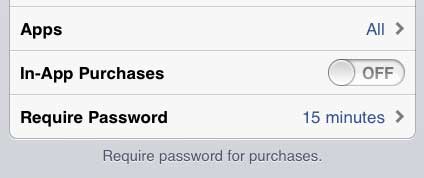Prevent In-App Purchases on the iPad 2
While you are probably making this switch to prevent a child or another person from spending money in apps on your iPad, it is also going to disable these purchases for you as well. So if you find yourself in an app and want to make a purchase, you will need to need to know your password so that you can re-enable them. Step 1: Touch the Settings icon.
Step 2: Select the General option at the left side of the screen.
Step 3: Touch the Restrictions button in the column at the right side of the screen.
Step 4: Touch the Enable Restrictions option at the top of the screen.
Step 5: Type a password that you can use to return to this screen and make changes.
Step 6: Re-type the password.
Step 7: Move the slider to the right of In-App Purchases to the Off position.
You can also restrict Netflix so that it can only be watched while connected to Wi-Fi. Click here to learn how. After receiving his Bachelor’s and Master’s degrees in Computer Science he spent several years working in IT management for small businesses. However, he now works full time writing content online and creating websites. His main writing topics include iPhones, Microsoft Office, Google Apps, Android, and Photoshop, but he has also written about many other tech topics as well. Read his full bio here.
You may opt out at any time. Read our Privacy Policy