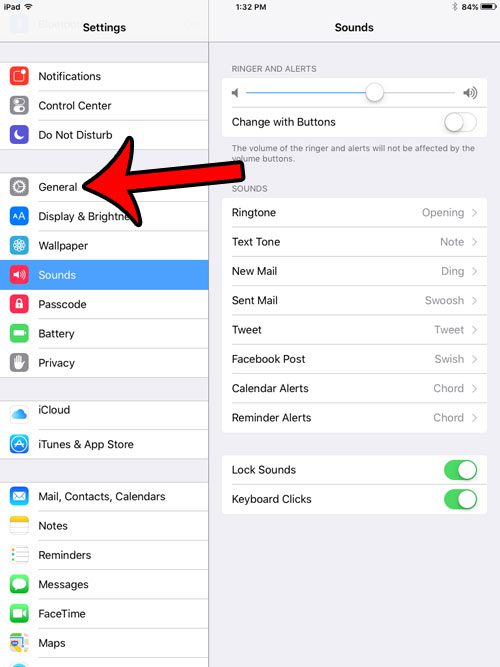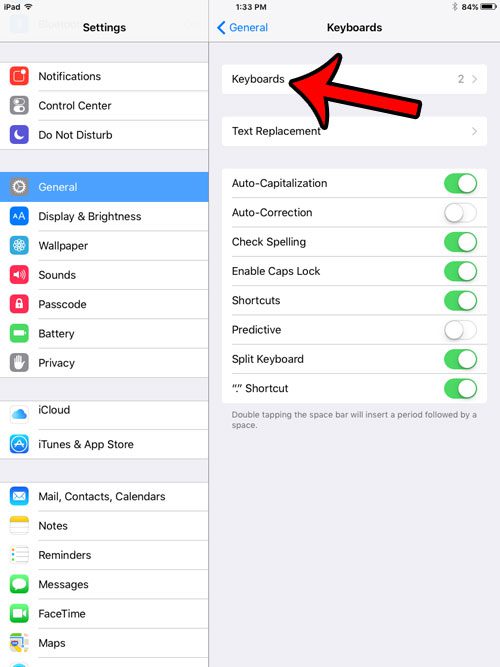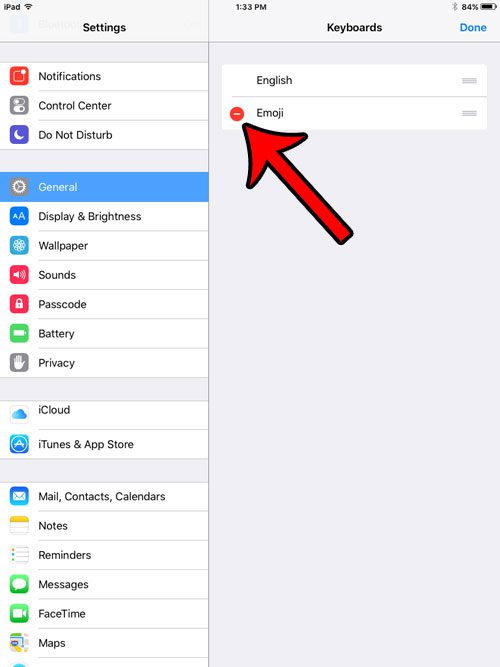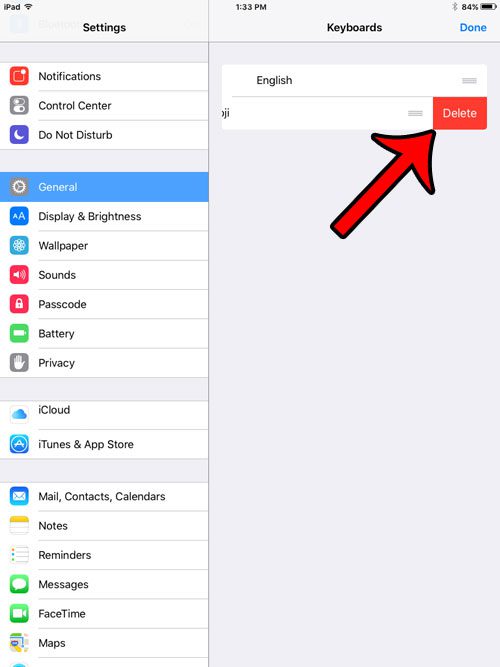The iOS 9 emojis library included a couple of new updates from earlier versions of the operating system. Emojis on iOS 9 are a fun and simple way to add some emotion to text messages, which may not otherwise be easy to convey with traditional characters and punctuation. Most new iPhone and iPad owners will eventually install the Emoji keyboard as they receive messages that include the tiny pictures, and want to start using them. But you might find that you don’t use the emojis very much after the initial novelty wears off, and that they can even be a bit of an inconvenience if you accidentally tap the emoji key on the keyboard too often. Our guide below will show you how to disable the emoji keyboard on your iPad so that the key with the smiley face on the keyboard is no longer available.
Removing the iOS 9 Emojis Keyboard from an iPad
The steps below were performed on an iPad 2, in iOS 9.3. These steps will remove your ability to access emojis directly from the keyboard. If you decide later that you would like to re-install the emoji keyboard, then you can return to the Settings > General > Keyboard menu referenced below. You can also read this article for steps on installing the emoji keyboard on an iPad. Note that this method will also work for most other iPad models in most other versions of iOS. Step 1: Tap the Settings icon.
Step 2: Select General from the column at the left side of the screen.
Step 3: Tap the Keyboard option in the column at the right side of the screen.
Step 4: Select the Keyboards option at the top of the right column.
Step 5: Tap the Edit button at the top-right corner of the screen.
Step 6: Tap the red circle to the left of the Emoji option.
Step 7: Tap the red Delete button to the right of the Emoji option to remove it.
Note that this will only prevent you from being able to add emojis when you are typing. You will still see them in text messages and emails from your contacts that use them. Is your iPad keyboard split into two pieces? Find out how to stop your iPad keyboard from being split into two parts if you find that it makes it more difficult for you to use the device. After receiving his Bachelor’s and Master’s degrees in Computer Science he spent several years working in IT management for small businesses. However, he now works full time writing content online and creating websites. His main writing topics include iPhones, Microsoft Office, Google Apps, Android, and Photoshop, but he has also written about many other tech topics as well. Read his full bio here.