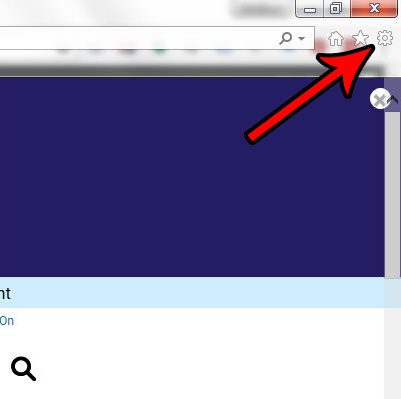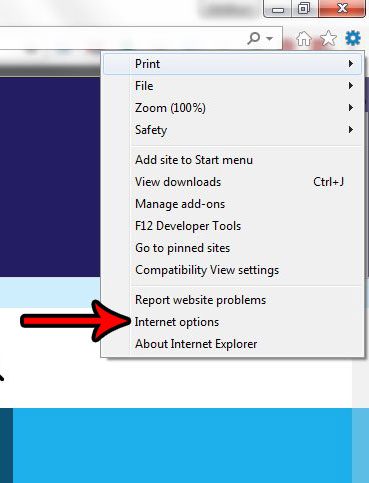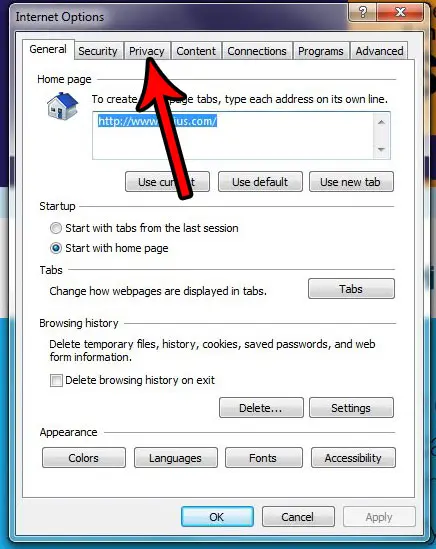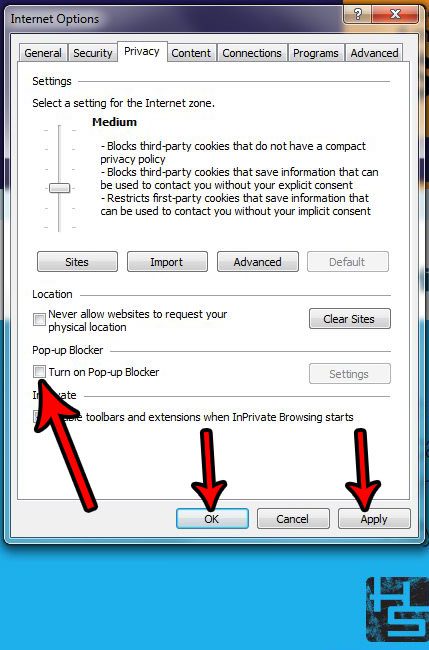Internet Explorer has some built-in tools to protect your privacy and try to keep you safe on the Internet. One of these tools is a pop up blocker. Some sites use pop-ups in a malicious way to try and sneak dangerous content on to your computer. By blocking these pop-ups, Internet Explorer is able to make your browsing experience a little safer. Since the majority of pop-ups are harmful, most browsers will block them by default. But you may occasionally encounter a Web page that is trying to use pop-ups to give you information that you need. Unfortunately these pop-ups are also blocked, so you will need to turn off the pop-up blocker if you need to see that pop-up window. Our tutorial below will show you where to find the pop-up blocker setting so that you can see the pop-up window that would otherwise be blocked.
How to Disable the IE11 Pop Up Blocker
Our article continues below with additional information on turning off the pop up blocker in IE 11, including pictures of these steps.
How to Turn Off Pop-Up Blocker in Microsoft Internet Explorer 11 (Guide with Pictures)
The steps in this article are going to show you how to disable the pop-up blocker in Internet Explorer. It is typically turned on by default, meaning that any website that tries to display a pop-up will have that pop-up blocked. Following these steps will let pop-ups come through for every site that you visit until you choose the re-enable the pop-up blocker.
Step 1: Open the Internet Explorer 11 browser.
Step 2: Select the Tools icon at the top-right of the screen. It’s the button that looks like a gear.
Step 3: Choose Internet Options on this menu.
Step 4: Click the Privacy tab at the top of the window.
Step 5: Click the box to the left of Turn On Pop-Up Blocker to remove the check mark, click Apply, then click OK.
If you are on a page where you are trying to view a pop-up window, you may need to click the Refresh button, or press F5 on your keyboard to refresh the page and make the pop-up window display.
Turn Off Pop-Up Blocker in Internet Explorer 11 – Additional Info
Microsoft Internet Explorer’s pop-up blocker is turned on by default for a very good reason. Some malicious websites can open a very large number of dangerous pages via pop-up if that behavior is allowed. If you don’t want to block pop-up windows for a short period of time or while you are visiting a particular website, it’s usually a very good idea to turn it back on when you’re done.The Microsoft Internet Explorer browser isn’t the only one that can block pop-ups. Most other popular Web browsers, like Apple’s Safari browser, Mozilla’s Firefox, the Microsoft Edge browser, and Google’s Chrome all have ways for you to block pop-ups. And this isn’t restricted to desktop browsers. Mobile browsers typically have this feature as well, as do browsers for Mac computers.The Tools menu on the Internet Explorer drop-down menu, or the Internet Options menu in newer versions of Internet Explorer, has additional options besides its pop-up blocking ability. For example you can adjust your content settings to decide how much to use AutoComplete, or you can select the Security tab and specify your browser’s security level.Aside from clicking or unclicking the check box to enable or disable the pop-up blocker you can also click the Settings button and choose the blocking level for pop-up windows. The Low, Medium and High options provide you with some versatility on how aggressively you want to block pop-up windows.
Most other Web browsers also give you the ability to control whether or not pop-ups are displayed. Find out how to allow pop-ups in Microsoft Edge, for example, if you have a Windows 10 computer and need to visit a site where you must access information that is located on a pop-up window.
Additional Sources
After receiving his Bachelor’s and Master’s degrees in Computer Science he spent several years working in IT management for small businesses. However, he now works full time writing content online and creating websites. His main writing topics include iPhones, Microsoft Office, Google Apps, Android, and Photoshop, but he has also written about many other tech topics as well. Read his full bio here.
You may opt out at any time. Read our Privacy Policy