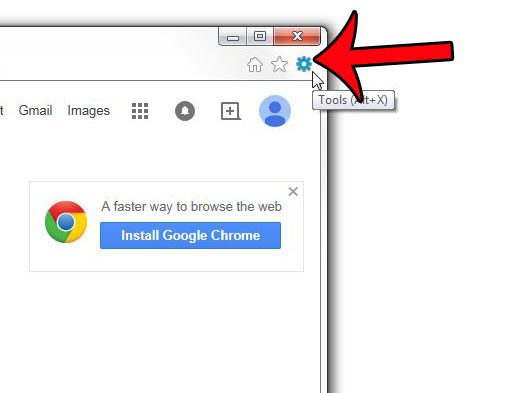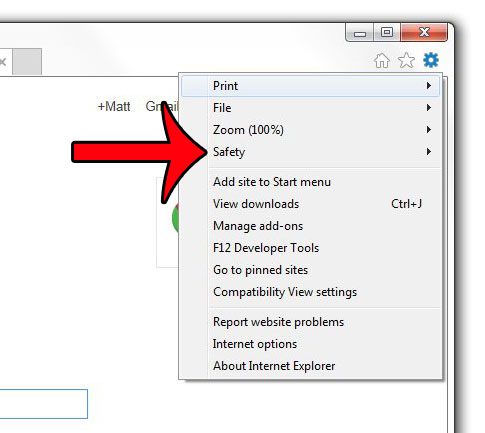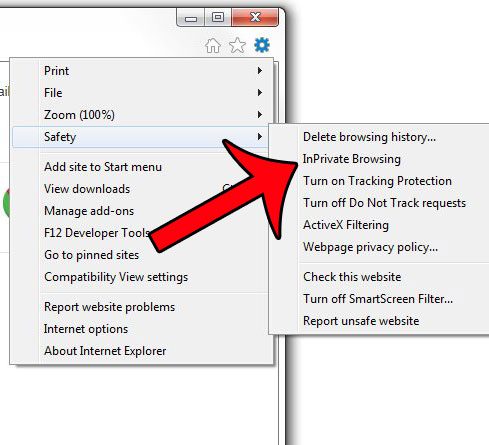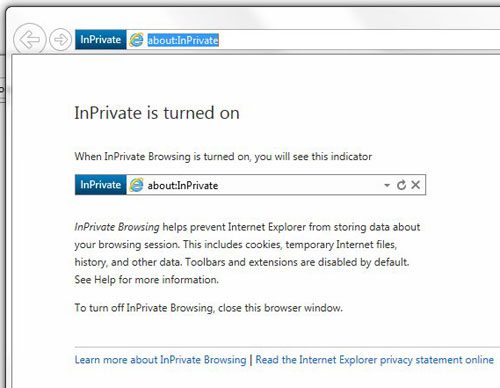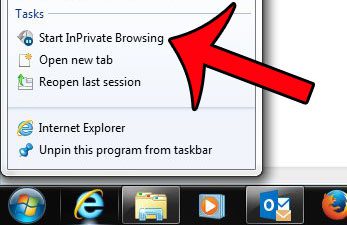If you share a computer with someone else, or if you are using a public computer, then you may not want others to be able to see the sites that you were visiting, or even potentially log into accounts that you were using while you browsed. Fortunately Microsoft’s Internet Explorer browser has something called InPrivate browsing that will allow you to browse the Web, then have all of your activity be forgotten once you close the window. You can learn how to start an InPrivate browsing session by following out guide below.
How To Start an InPrivate Browsing Session in Internet Explorer 11
The steps in this article were performed using Internet Explorer 11 in Windows 7. If the screens in the images below look different than the screens on your computer, then you may be using a different version of Internet Explorer. Step 1: Launch Internet Explorer. Step 2: Click the Tools icon at the top-right corner of the window. It’s the icon that looks like a gear.
Step 3: Select the Safety option.
Step 4: Select the InPrivate Browsing option.
This will open a new InPrivate window in Internet Explorer. It will look like the image below.
Be sure to close the browser window once you have finished your InPrivate browsing session. Note that you can also start a new InPrivate browsing session in Internet Explorer by pressing the Ctrl + Shift + P keys on your keyboard while in an existing Internet Explorer window. You can also start an InPrivate session by right-clicking the Internet Explorer icon in your taskbar, then selecting the Start InPrivate Browsing option.
You can follow similar methods to start private browsing sessions in Google’s Chrome browser and Mozilla’s Firefox browser. After receiving his Bachelor’s and Master’s degrees in Computer Science he spent several years working in IT management for small businesses. However, he now works full time writing content online and creating websites. His main writing topics include iPhones, Microsoft Office, Google Apps, Android, and Photoshop, but he has also written about many other tech topics as well. Read his full bio here.
You may opt out at any time. Read our Privacy Policy