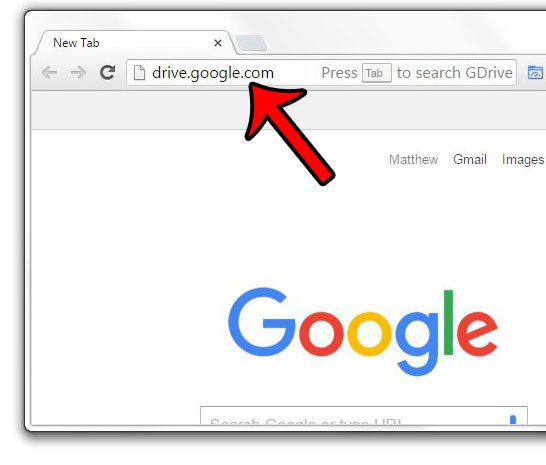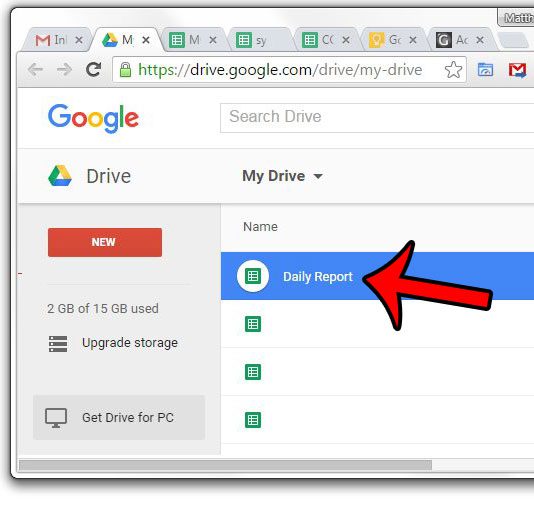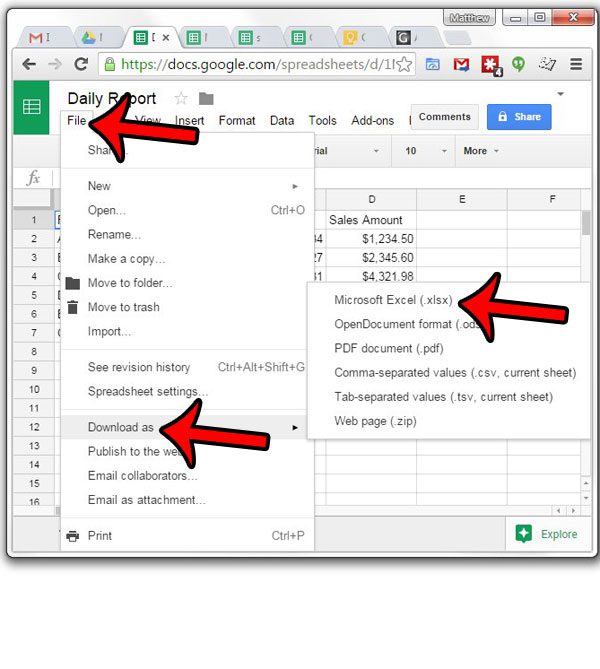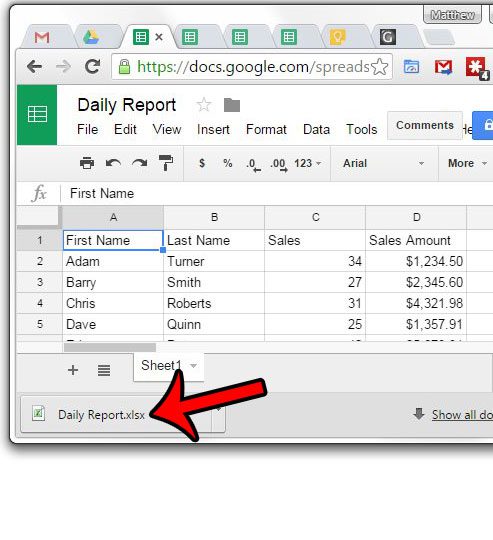But not everyone is using those applications, and you might need to download Google spreadsheet files into other file types to share them with non-Google users. One of the more common conversions you will need to make is to the Excel file type. Our tutorial below will show you a fast way to do this. Would you like to use your Google Drive more? Our Google Drive PDF guide can show you how to start uploading files there as a backup option.
How to Download Google Spreadsheet to Excel
Our article continues below with more information on how to download Google spreadsheet files to Excel, including pictures of these steps. If you want to send someone a copy of your spreadsheet that’s not as easy to edit, then our how to save Google Sheet as PDF guide can offer that solution. While many schools and organizations choose to use Google Sheets for creating and editing spreadsheets, you are still likely to encounter Microsoft Excel, meaning that you might need a way to turn a Google spreadsheet into an Excel file. Luckily, there is a way in Google Sheets to convert to the Excel file format. Google Sheets is a free spreadsheet application that you can use when you sign in to your Google Account. Sheets that you create online are saved to your Google Drive, and you can access them through the Web browser on your phone or computer, or through a dedicated app. But occasionally you will need to work on a Google Sheet with the Microsoft Excel program, which can leave you wondering whether or not it is possible to download a Google Sheet to your computer. Fortunately this functionality is built into Google Sheets, so you can follow our guide below to export a Google Sheet to the .xlsx file format. Having trouble locating downloaded files? Our guide on how to find your download history can help you to get to these files a little more easily.
Saving a Google Sheet in an Excel Format (Guide with Pictures)
The steps in this article will download a copy of your Google Sheet to your computer as a file with the .xslx file type. You will be able to open this file in Microsoft Excel and edit it with that program. Note, however, that changes made to this file will not be applied to the version that is saved in your Google Drive. After the Google Sheet is exported to the Excel file type, the file in Google Sheets and the downloaded file are two separate things. Now that you know how to download Google spreadsheet files in the Microsoft Excel file format you will be able to quickly convert to that file type whenever you have need for it. Have you been curious about using pivot tables in Microsoft Excel, but weren’t quite sure how? Learn about pivot tables in Excel 2013 to see the different functionality that they use to make it easier to sort and analyze your data.
More Information on How to Convert Google Sheets File to Microsoft Excel
When you convert Google Sheets files to Excel files you are creating a copy of the Google Sheets file in the Microsoft Excel .xlsx file format. You can still use Google Sheets to edit the original file, but those changes will not be reflected after you have already downloaded the Excel format copy.Sheets and Docs have many of the same formatting options that you will find in their Microsoft counterparts. This guide discusses how to use strikethrough in Docs.You can convert Google Sheets spreadsheets to other file types as well. These include the OpenDocument format, a PDF document, a Web page, a comma separated CSV file or a tab separated CSV file.While this article focuses specifically on how to turn a Google Sheets file into a Microsoft Excel file, you can go the other way, too. If you open Google Drive on your computer you can click the New button, choose the File upload option, then upload your Excel file. Google Drive will then convert it to a format that is compatible with Google Sheets.
Do you have data in a document that you want to work with in Excel? Our tutorial on how to convert Word table to Excel will show you how.
Additional Sources
That copy can then be downloaded to your computer so that you can open it with other applications or share it with other people. You can download Google Sheets files by opening the Google spreadsheet, clicking File > Download > then choosing one of the available file types. You can do this by clicking the arrow next to the sheet tab at the bottom of the window, then selecting the Copy to option, followed by New spreadsheet. You will then be able to download that new spreadsheet, which will only contain the one sheet from your original Sheets file. You can do this by opening the file in a Web browser on your computer, then clicking the File tab at the top of the window, followed by Download > and one of the file options. This will create a new file in the file type that you chose, which will then download to your computer, where you can open it, email it, copy it to a USB drive, or whatever else you might need. When you export Google documents you will automatically create a copy of the original file, while leaving the Google Sheets version of the file intact in your Google Drive. It also can create spreadsheets in the Microsoft Excel file type that you can then open and edit in the desktop version of Excel. You can download a Google Sheets file in the XLS file format by going to File > Download > Microsoft Excel which will save a copy of your spreadsheet to your computer in the .xlsx file type. Unfortunately, there isn’t a direct way to save it as .xls instead of .xlsx, but you can use most versions of Microsoft Excel to convert to the .xls file type, or you can use an online file converter if you don’t have access to an Excel desktop installation. Open the Sheets app on your phone, then open the spreadsheet. Tap the three dots at the top-right of the screen, then select Share & export. You can then select the Save as excel (.xlsx) option to export an Excel version of the file to your phone’s storage. Note that when you tap the three dots you will see a toggle that lets you make the file available for offline access. There are also some additional Google sheets features here like Find and replace, an option to Star file, as well as a way to view comments in the spreadsheet. Additionally you will see a Send a copy option on the Share and export menu. If you choose that you can create and share a PDF file version of the spreadsheet as well. this assumes that you have an active Internet connection and are actively signed into your Google account. this works for new spreadsheets as well, even if you haven’t given them file names yet.
After receiving his Bachelor’s and Master’s degrees in Computer Science he spent several years working in IT management for small businesses. However, he now works full time writing content online and creating websites. His main writing topics include iPhones, Microsoft Office, Google Apps, Android, and Photoshop, but he has also written about many other tech topics as well. Read his full bio here.
You may opt out at any time. Read our Privacy Policy