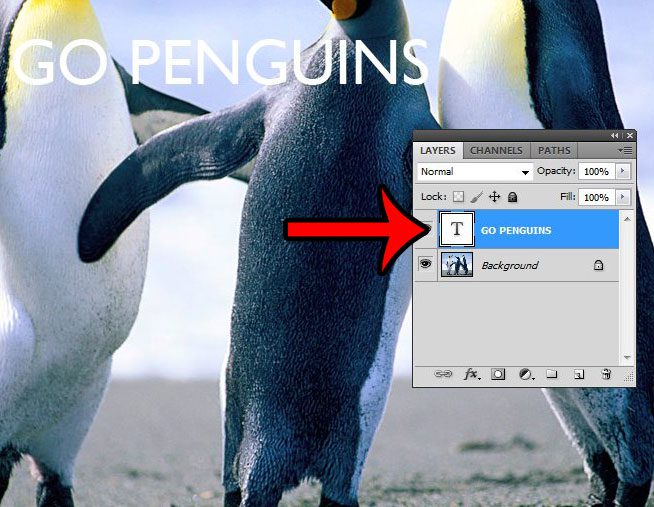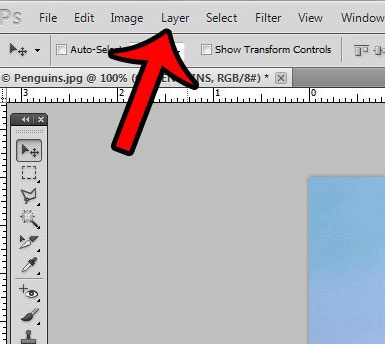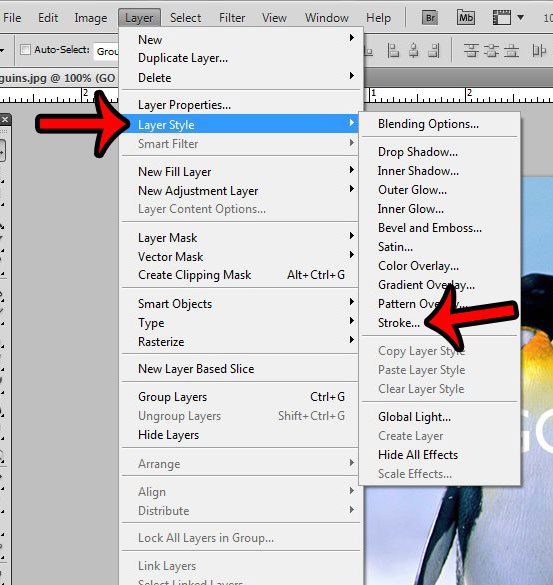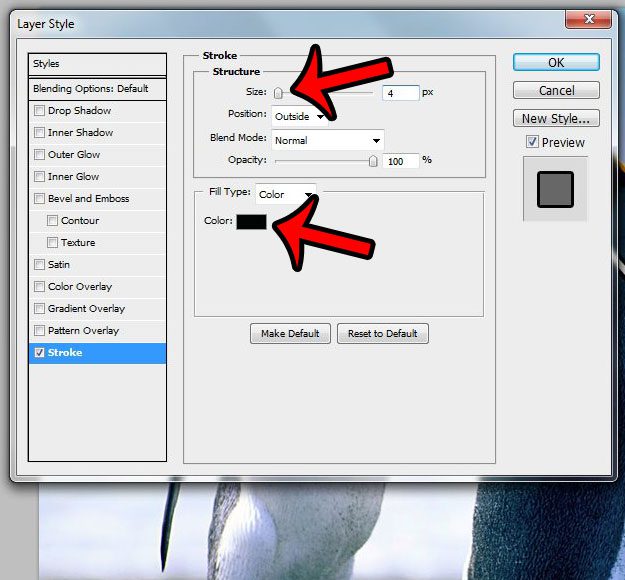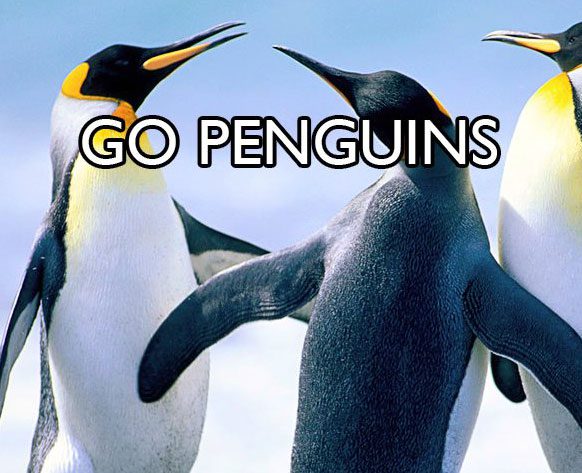But if you are having trouble finding the tool that allows you to do this, then continue reading our guide below on how to draw a border around text in Photoshop.
How to Outline Text in Photoshop
Putting text on an image in Photoshop is very common, and can be accomplished with the Text tool in your toolbox. You can then use the assorted options on the Character window to adjust elements of that text, such as the font, color, and size. But if you are placing text on top of an image, it can often be difficult to read simply due to contrast issues between the text color and the colors in the background image. One way to improve the visibility of your text is to draw an outline around that text. This can really help to make your text more legible and improve the readability for your audience. Our example below will use white text with a black border, which is the easiest-to-read combination of text color and border color in many situations. Find out how to circle something in Google Slides if you have been trying to add shapes to the slides in your presentations.
How to Stroke a Line Around Text in Photoshop CS5 (Guide with Pictures)
The steps in this article are specifically meant to outline text but can be used for almost any other layer selection that you might be working with in the program. It is a great way to draw outlines around shapes, such as the arrows that are used in the screenshots below.
Step 1: Open your image in Photoshop CS5.
Step 2: Select an existing text layer, or create a new text layer.
Step 3: Click Layer at the top of the screen.
Step 4: Click the Layer Style option, then click the Stroke option.
Step 5: Click the Color box to choose a color, then adjust the size of the outline using the Size slider at the top of the window. Once you have achieved the desired look, click the OK button at the top-right corner of the window.
Your finished product should look something like the image below. Now that you know how to draw a border around text in Photoshop you can use this to create a variety of different effects in your images. You can also use these same steps to outline other shapes and selections in your images. Do you need to make really large text on your Photoshop image, but can’t seem to get higher than 72 pt? Learn how to manually set the point size for Photoshop text to create much larger characters.
Additional Sources
After receiving his Bachelor’s and Master’s degrees in Computer Science he spent several years working in IT management for small businesses. However, he now works full time writing content online and creating websites. His main writing topics include iPhones, Microsoft Office, Google Apps, Android, and Photoshop, but he has also written about many other tech topics as well. Read his full bio here.
You may opt out at any time. Read our Privacy Policy