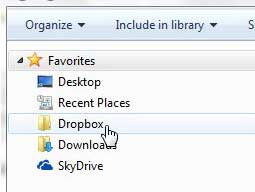Transferring from Dropbox to SkyDrive
Sure, there are actually some other ways you could do this, too. And they won’t require you to install anything on your computer. But this is the fastest way (once the programs have been installed) and you will not run into any file size restrictions until you start dealing with individual files that are GB in size. And once you have installed the PC app for each individual file storage service, that app is on your computer until you choose to install it. This means that you can continue to upload, download and transfer files between your SkyDrive and Dropbox accounts. Step 1: Browse to the SkyDrive for PC app download page. Step 2: Click the download button at the center of the window, then save the file to your computer. Step 3: Double-click the downloaded file, then follow the steps to complete the installation. Note that you will need to know the email address and password for your account during the installation process. Step 4: Open a Web browser window again, then browse to the Dropbox download page. Step 5: Click the download button at the center of the window, then save the file to your computer. Step 6: Double-click the downloaded file, then follow the prompts to complete the installation. Again, you will need to know the account user name and password during the installation process. Step 7: Click the Windows Explorer folder icon in the task bar at the bottom of your screen. If the icon is not there, then you can simply open any folder on your computer.
Step 8: Click either the Dropbox or SkyDrive icon under Favorites in the column at the left side of the window.
Step 9: Click a file in the folder that you just opened, then press Ctrl + C to copy it. If you want to select multiple files, you can hold down the Ctrl key as you click on each file that you want to move. Step 10: Click your desired target destination folder under Favorites in the column at the left side of the window. Step 11: Right-click inside the folder, then click Paste. You should now have copies of your selected files in both your Dropbox and SkyDrive folders. After receiving his Bachelor’s and Master’s degrees in Computer Science he spent several years working in IT management for small businesses. However, he now works full time writing content online and creating websites. His main writing topics include iPhones, Microsoft Office, Google Apps, Android, and Photoshop, but he has also written about many other tech topics as well. Read his full bio here.
You may opt out at any time. Read our Privacy Policy