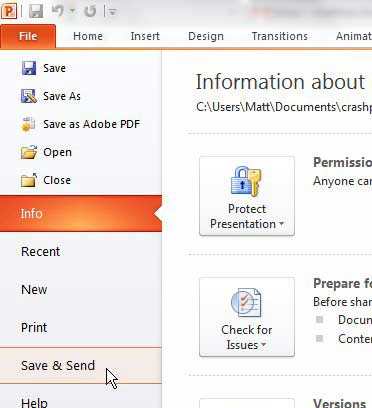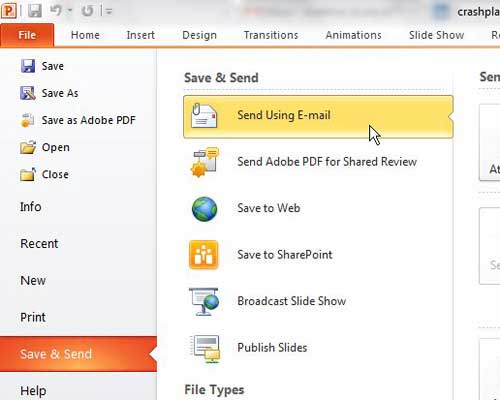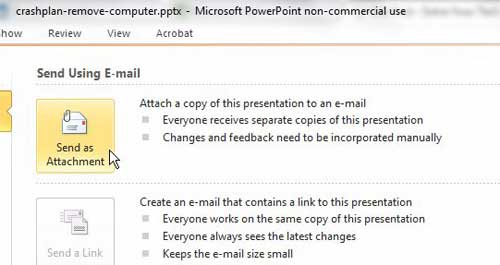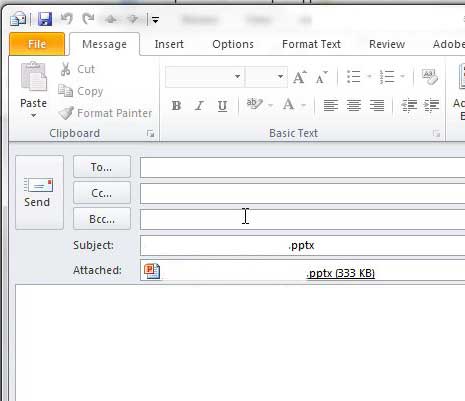Send a Powerpoint 2010 Presentation through Outlook 2010
This article assumes that you have Powerpoint and Outlook 2010 both installed on your computer, and that you have set up Outlook 2010 with your desired email account. If you do not also have Outlook, then you will need to simply include your saved Powerpoint presentation as an attachment in whatever email program you do use. Step 1: Begin by opening your Powerpoint 2010 presentation in Powerpoint. Step 2: Check each slide to ensure that the presentation is completed and ready to be viewed by your recipients. Once the presentation has been sent, you will not be able to make changes to the copies that your recipients now have on their computers. Step 3: Click the File tab at the top-left corner of the window, then click the Save & Send option at the bottom of the column on the left.
Step 4: Click the Send Using E-mail option at the top of the second column.
Step 5: Click the Send as Attachment button at the top of the third column. There are some additional options in this column that you may want to use, such as Send as PDF, but that will convert your Powerpoint presentation to a PDF, which not everyone has the capabilities of editing.
Step 6: Type the addresses of your intended recipients into the To, CC and BCC fields, type a message into the body field at the bottom of the window, then click the Send button.
Powerpoint and Outlook will automatically populate the Subject field of the message with the name of the Powerpoint presentation, but you can feel free to change that if you want to use a different subject line. After receiving his Bachelor’s and Master’s degrees in Computer Science he spent several years working in IT management for small businesses. However, he now works full time writing content online and creating websites. His main writing topics include iPhones, Microsoft Office, Google Apps, Android, and Photoshop, but he has also written about many other tech topics as well. Read his full bio here.
You may opt out at any time. Read our Privacy Policy