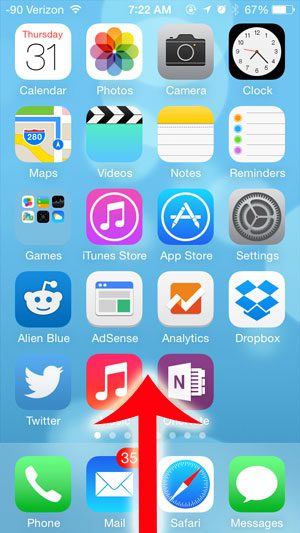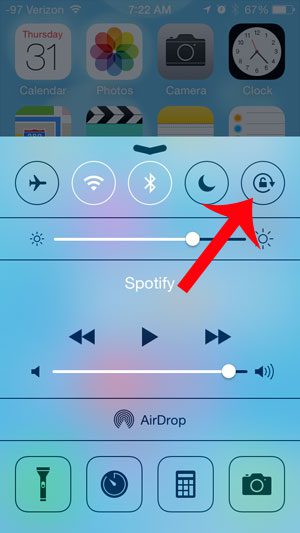Your iPhone is capable of sensing how you are holding your screen and adjusting the display to accommodate that. This means that it can switch between portrait and landscape orientation without any prompting from you. But it is possible to turn on a setting that prevents your iPhone from rotating between the two display modes. If you find that your iPhone is locked in portrait orientation and will not switch to landscape, then you need to turn off the portrait orientation lock. You will know that the portrait orientation lock is turned on when you see the icon at the top of the screen that is identified in this article.
How to Unlock Portrait Orientation on the iPhone 5
Our guide continues below with more information on how to change the auto rotation setting on an iPhone 5, including pictures of these steps. You can read our guide on how to rotate screen on iPhone 7 if you would like to know more about the different rotation and orientation settings on the device.
How to Turn Off Portrait Orientation Lock on the iPhone (Guide with Pictures)
Note that turning off portrait orientation lock will only allow you to switch to landscape in apps and locations where it is supported. For example, your Home screen is always locked in portrait orientation, as are menus in the Settings app.
Step 1: Press the Home screen button under your screen to exit any apps that you are currently in and return to the Home screen.
Step 2: Swipe up from the bottom of the Home screen to open the Control Center.
Step 3: Touch the Portrait Orientation button at the top-right corner of the Control Center to disable it.
Note that the button is white when the lock is enabled and is grey when not enabled. Portrait Orientation Lock is turned off in the image below. You can continue reading our guide below to find out more about working with the orientation lock setting on your Apple device.
Can I Change Portrait Orientation Lock on an iPad, iPhone, or iPod Touch?
Almost every Apple mobile device has a way for you to lock the portrait orientation, and they are all accessed in very similar ways using the Portrait Orientation Lock button. On iPhone and iPod Touch models that have a Home button you can open the Control Center by swiping up from any of the Home screens and tapping the Portrait Orientation Lock button. To confirm that you have set the desired option you can turn your iPhone or iPod Touch sideways and confirm that the screen rotation is occurring as desired. If you have enable the lock and the screen isn’t rotating then try opening an app like Safari and see if the iPhone screen will switch there.
More Information on How to Disable or Enable Auto Rotation – iPhone 5
When you have the portrait orientation lock enabled then your iPhone won’t switch between portrait and landscape orientation based on how you are holding it. The device will only remain the portrait orientation. While it might seem like you would never want to stop the phone from being able to orient itself in this manner, that rotation can be troublesome if you are lying down or holding the phone in a way where you want to keep it in portrait orientation but the iPhone thinks you want to hold it in landscape. The steps in the images above were performed on an older version of iOS but these steps are still the same in newer versions of the Apple operating system, including iOS 15. They also work on newer iPhone models. However, if you have an iPhone model that does not have a Home button, such as an iPhone 13, then you open the Control Center by swiping down from the top-right of the screen instead. The Control Center in newer versions of iOS is customizable. You can do this by going to: Settings > Control Center > Customize Controls There you will be able to add different apps and features to the Control center, as well as remove some of the options that are there by default. However, some of the options, including the Portrait Orientation Lock, cannot be removed. The auto rotate feature will only work in apps that support rotation. many apps, such as games or other entertainment apps, may only work in landscape mode regardless of the setting you have selected. Additionally, you may experience a rotation lock on your Apple iPhone even if you have turned off the lock. If you have display zoom enabled then the screen will not rotate either. You can check this by opening Settings, tap Display & Brightness, tap View under the Display Zoom section, then select the Standard option. Did you know you can put a picture on your iPhone’s lock screen? Read here to learn how to set a picture in your Camera Roll as your lock screen image.
Additional Sources
After receiving his Bachelor’s and Master’s degrees in Computer Science he spent several years working in IT management for small businesses. However, he now works full time writing content online and creating websites. His main writing topics include iPhones, Microsoft Office, Google Apps, Android, and Photoshop, but he has also written about many other tech topics as well. Read his full bio here.
You may opt out at any time. Read our Privacy Policy