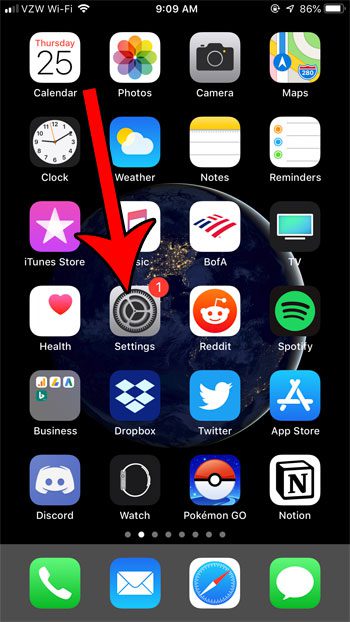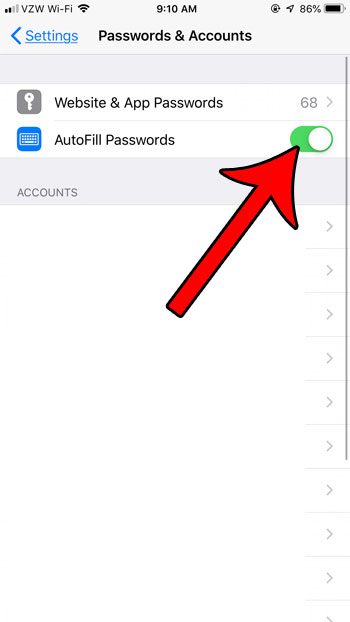How to Turn the iPhone Autofill Passwords Option On or Off
Our guide continues below with additional information on enabling or disabling password autofill on an iPhone, including pictures of these steps. If you use Google Chrome on your laptop or desktop, then check out our view saved passwords guide and find out more about managing passwords in that app. Your iPhone 7 provides access to your favorite apps and services, (such as location services that can help you if you forget your Airpods,) many of which require passwords to use. But if you are using different passwords for all of your sites to increase the security of your information, then remembering all of those passwords can be quite difficult. Fortunately, your iPhone can remember passwords as you use them in your apps or on websites that you visit, and you can even configure the iPhone to autofill those passwords when you return to those apps and websites. Our guide below will show you where to find and adjust this setting. Want to view or edit the passwords that are stored on your phone? Our guide on how to see passwords on iPhone will help you find this data.
Where is the Autofill Passwords Option on an iPhone 7? (Guide with Pictures)
The steps in this guide were performed on an iPhone 7 Plus in iOS 12.2. By completing the steps in this guide you will either be enabling or disabling this feature on your device.
Step 1: Open the Settings app.
Step 2: Scroll down and select the Passwords & Accounts option.
Step 3: Tap the button to the right of Autofill Passwords at the top of the screen to turn it on or off.
I have it turned on in the picture below. Now that you know how to enable or disable password autofill on your iPhone you will be able to decide whether or not you would like the phone’s browser to store this password information for you. Note that above this setting is a Website & App Passwords option that you can use to see which passwords are being stored. Are you running dangerously low on storage space? Check out our guide to deleting iPhone items for some tips on locations where you can find apps and files to remove. After receiving his Bachelor’s and Master’s degrees in Computer Science he spent several years working in IT management for small businesses. However, he now works full time writing content online and creating websites. His main writing topics include iPhones, Microsoft Office, Google Apps, Android, and Photoshop, but he has also written about many other tech topics as well. Read his full bio here.
You may opt out at any time. Read our Privacy Policy