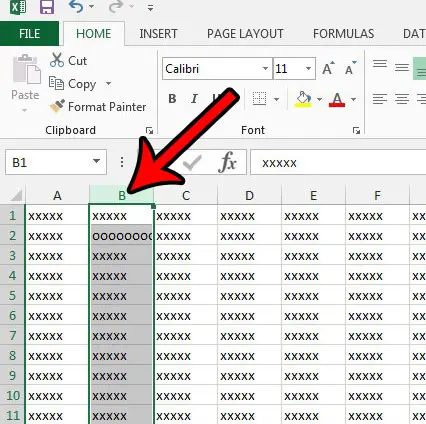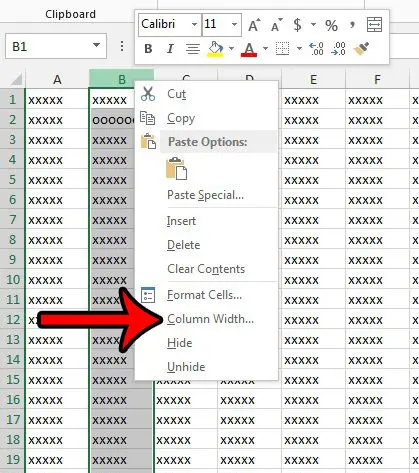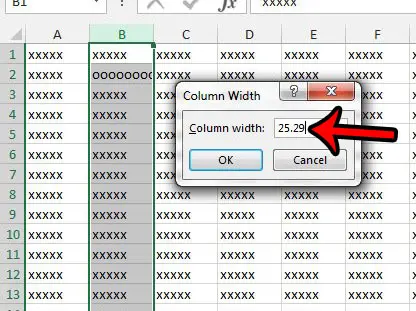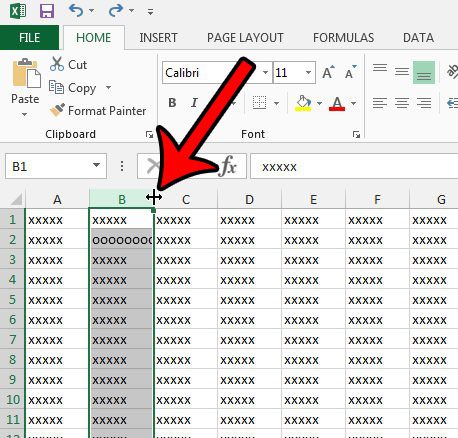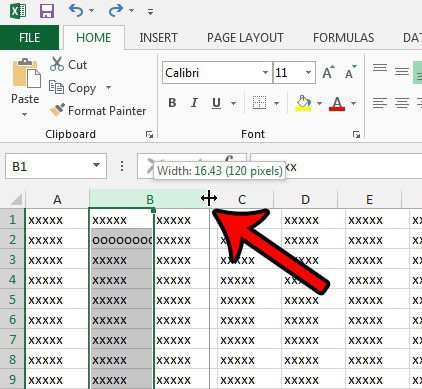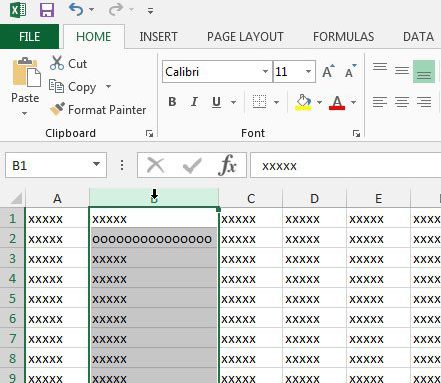Luckily there are several options for how to expand cells horizontally in Excel. We discuss three of those options in our guide below.
How to Enlarge a Cell Horizontally in Excel 2013
Our guide continues below with additional information on how to expand cells horizontally in Excel, including pictures of these steps. You will eventually need to know how to enlarge a cell horizontally in Excel or how to expand all rows in Excel when you enter data into a cell and find that all of the data is not visible. Excel 2013 has a default cell width, and it is possible to enter enough data into that cell so that it can’t all be seen. Fortunately the width of a cell in Excel is not fixed in stone, and there are a few different ways that you can adjust it. Our guide below will show you three ways to increase the horizontal size of a cell in Excel 2013 so that you can make it possible for your spreadsheet readers to see all of your data. Our tutorial on the Excel autofit all columns feature can help you to quickly adjust the size of your spreadsheet columns to make them fit all of your data.
How to Make a Cell Wider in Excel 2013 (Guide with Pictures)
The steps below are going to show you three different ways to increase the column width in Excel 2013. Note that increasing the width of a column in Excel will horizontally enlarge every cell in that column. If you only want to increase the horizontal size of a single cell, then the best way to achieve that is by merging cells instead.
Method 1 – Enlarge a cell horizontally by changing the column width value
Step 1: Locate and click the column letter containing the cell you wish to enlarge horizontally. For this example, I am focusing on cell B2. Step 2: Right-click the column letter, then click the Column Width option. Step 3: Delete the existing column width value, enter a larger value, then click the OK button. The default column width is 8.43, so a column width of 16.86 would double the width of the column, 25.29 would triple the width, etc. Note, however, that you don’t only need to work in multiples. You could enter 20, or 40, or whatever else is appropriate for your needs. If you prefer to use keyboard shortcuts in your spreadsheets, then our AutoFit Excel shortcut article may have the answer you are looking for.
Method 2 – Increase the horizontal size of a cell by manually dragging the column border
Step 1: Position your mouse cursor on the right border of the column letter so that the cursor becomes a horizontal line with an arrow protruding from either side. Step 2: Click on the border, then drag it to the right until the column is at the desired width, then release your mouse button.
Method 3 – Enlarge a column horizontally in Excel by using AutoFit
This final method is ideal if the contents of your cells expand beyond their current boundaries, and you would like to automatically resize the cells so that all of that content is visible. Step 1: Position your mouse cursor on the right border of the column letter. Step 2: Double-click on the column border to force the column to automatically expand to the largest width cell in that column. Now that you know how to expand cells horizontally in Excel you can use any of the methods we outlined and make it easier for people to read the data in your worksheets. Do you need to print a lot of spreadsheets in Excel, but always find that there is something wrong with them? Check out our Excel printing guide for a number of different ways you can adjust a spreadsheet to make it print better.
Additional Sources
After receiving his Bachelor’s and Master’s degrees in Computer Science he spent several years working in IT management for small businesses. However, he now works full time writing content online and creating websites. His main writing topics include iPhones, Microsoft Office, Google Apps, Android, and Photoshop, but he has also written about many other tech topics as well. Read his full bio here.
You may opt out at any time. Read our Privacy Policy