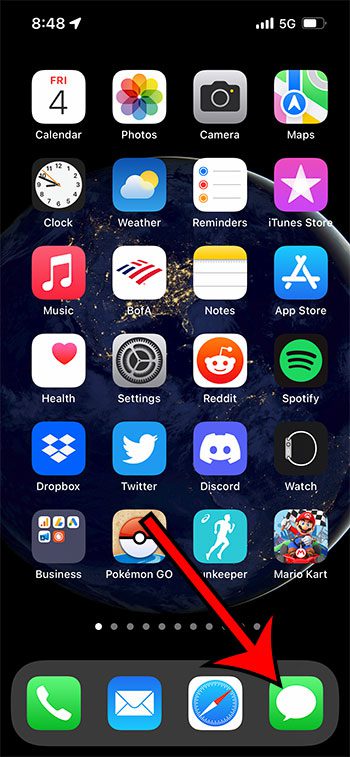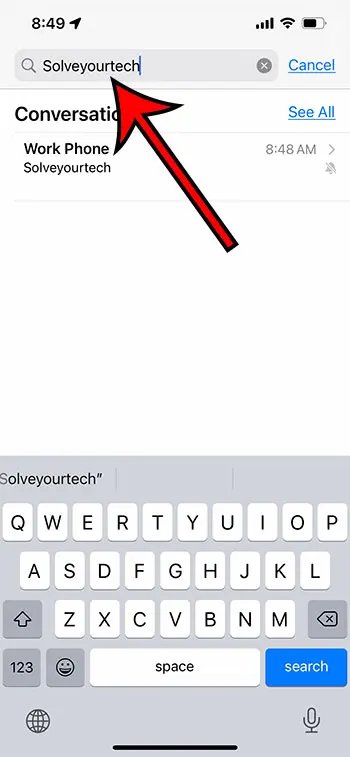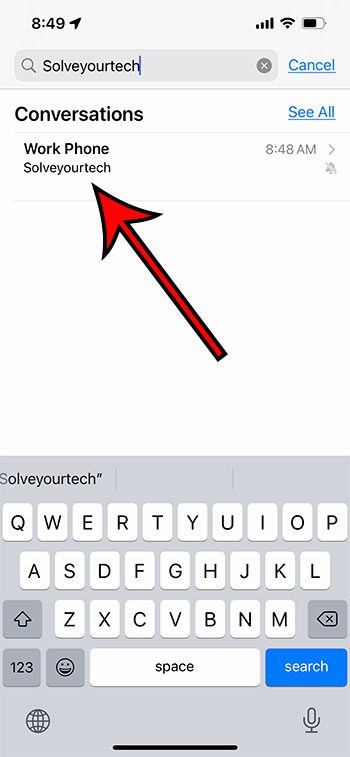However, finding one specific message among thousands can be a tedious process for any user as you have to keep scrolling the message threads endlessly. This is made even more complicated because the iPhone needs to continuously load old messages as your scroll up. So the question is how to find old messages on iPhone without scrolling — is that even possible? Don’t worry, there are a handful of different options available to you that will help you to find this old information. Here, in this article, we will walk you through the easiest methods of finding a message thread. Without wasting any more time, let’s get straight into it.
How to Read Old Texts on iPhone Without Scrolling
Our guide continues below with additional information on how to find old iPhone messages without scrolling, including pictures of these steps.
How to Find Your Older Message on Your iPhone – Easiest Step by Step Methods
There are a few methods of finding older text messages on your iOS device. If one method doesn’t support your device, feel free to try the others. Here, we’re discussing at least four methods of locating an old message that you haven’t deleted yet. We will also tell you how to recover deleted text messages! Let’s dive in. If you’ve ever noticed messages sending as texts instead of iMessages, then our what does sent as text message mean article can help to answer those questions.
Method One – Use the Search Bar of Your Messages App (Guide with Pictures)
Apple Inc. has developed a search bar on their iPhone messages app to make their devices user-friendly. You must remember a word or any other information from your conversations to find the specific message from your conversation thread. Here’s the procedure of using a search bar.
Step 1- Launch the Messages App
From your home screen, launch the iPhone Messages app.
Step 2 – Search by Word
Do you see all your conversation threads there? Now, you’ll need to swipe down vertically to make the search bar appear at the top of the screen. Remember any word, phrase, or number you mentioned in the messages and type them in the search box. Additionally, you can tap the mic sign to give commands using your voice.
Step 3 – Check Your Older Messages
All the conversation threads containing the word or number will appear on your iPhone screen. Tap on the specific text conversation you have been looking for. As the order will be chronological, a few vertical swipes will help you find the old messages. Sometimes an app on your iPhone will need to use your location. Find out more with this guide – Why is the time blue on my iPhone?
Method Two – Use Spotlight Search
The default search option on the iPhone is good enough for searching old messages from iMessage. However, if you want to search from your emails, contacts, Maps, and calendar events, spotlight search can be a pretty useful tool. For using the tool, follow the procedure given below.
Step 1- Get to the Search Box
To open the Spotlight Search menu you need to swipe down on your Home screen. This is going to open a gray screen with a “search” field at the top of the window. That is Spotlight Search. You can then type any relevant text, phone number, phrase, or other information into the search field. For example, you might want to type a word or phrase that is in the text message you are trying to locate.
Step Two – Go Through the Texts
As you type, you can see the results appearing from different apps on your phone. Find the particular message of your choice and tap to open it. And that’s it! Do you see the word “delivered” under some texts? You can read this what does delivered mean on iPhone article to find out more about it.
Method Three – Get to the Very Top of a Conversation
While the search option is easy and fast, it won’t help you if you can’t remember any part of your text messages. In that case, you can easily get to the first message of your conversations if you want to read messages from long ago. Here’s how to go to beginning of text messages on iPhone.
Step One – Open up the Thread
Open the conversation thread from which you want to look up an old message. Following that, go to the top of your phone screen, you’ll see a display bar containing your carrier’s name, battery level, and other information. Tap on that status bar.
Step Two – Read Your Old Messages
As you tap, the message thread should be quickly scrolled to the very first dialogue of the conversation. For lengthy conversations, a progress indicator might pop up on your screen. This process also works for other apps like WhatsApp and Viber. If you took a picture of something and are having trouble identifying it, then check out our how to reverse image search iPhone tutorial for additional information.
Method Four – Use Hidden Scroll
Okay, we know we said ‘without scrolling.’ But, all the other methods come with some drawbacks. The default search option and many more tools related to searching require a keyword or text to hand you a search result. If you’re looking up a recent message, going to the top won’t help you either. That’s where the hidden scroll can be seriously effective. In this method, you don’t have to scroll down tirelessly. Rather, you can scroll larger groups of messages just by tapping! This way, finding old text messages is much easier and quicker for any user. Here’s how you use the hidden scroll.
Step One – Pick the Conversation You Want to Search
Select the conversation you intend to search. At the very top of your screen, you’ll see either the clock or the signal sign on each side of your front-facing camera. Quickly tap on your phone screen on either the time or the battery/signal icons. Now, you’ll notice your messages are scrolling upwards in large groups. Look up your desired text on the iPhone screen.
Step 2 – Go Through Your Old Messages
Keep tapping on the same spot to quickly scroll through large batches of your messages. You might notice a progress indicator while the app scrolls. Repeat until you find the old messages you need. If you have a Google Calendar file that you would like to work with in Excel, then read our export Google Calendar to Excel article and find out how.
How to Recover Deleted Messages on iPhone?
If you have an iCloud or iTunes backup activated, recovering old text messages will be a pretty easy task. Go through the following steps to recover old messages by using iCloud backup. Here is a step-by-step guide for you. Or you can visit Apple Support for additional information.
Part 1 – Erasing the iPhone
Note that it is VERY IMPORTANT that you already have a backup in place before you complete these steps. We are going to be erasing the iPhone and restoring it from the existing backup file. You can go to Settings > Apple ID > iCloud > iCloud Backup to confirm that you have an iCloud backup. Step 1: Open the Settings app. Step 2: Select the General option. Step 3: Choose Transfer or Reset iPhone. Step 4: Select Erase All Content and Settings. You will then need to confirm that you wish to delete all of your files and data. It will take the phone a little while to complete this process. Once it is finished you will see the screen that indicates it is time to set up a new iPhone.
Part 2 – Restore Your Backup
You’ll see the ‘Apps and Data’ page on your screen. Click on the ‘Restore iCloud Backup’ option. Now you need to sign in to your Apple ID to access your backups. Restore your deleted messages by picking the last backup. And, this is how you export messages back from the iCloud. Related Topic: If your iPhone is running slow or there seems to be a problem, then check out this reset iPhone 11 tutorial for some things you can try.
Conclusion
So now you know how to find old messages on iPhone without scrolling. If you’re still undecided on which method you should choose, let me help you a bit. But these text conversations can get length pretty fast, so you can take advantage of a hidden scroll feature that moves you to the top of the text thread pretty quickly. Simply open the conversation in the Messages app, then tap the status bar at the top of the screen. This takes you to the top of the messages that are currently loaded on the device. Note that you might need to do this a couple of times if the phone needs to load more messages. If you would like it to stop doing this then you can open the Settings menu, select Messages, then scroll down on the screen interface and select the Keep Messages option. Here you can choose the Forever option so that the device stops deleting messages outside of a certain time frame like 30 days or a year. The search options are the easiest and fastest way to find old messages if you remember at least one word from your conversation without scrolling. Otherwise, go to the top or use the hidden scroll to find your desired message.
After receiving his Bachelor’s and Master’s degrees in Computer Science he spent several years working in IT management for small businesses. However, he now works full time writing content online and creating websites. His main writing topics include iPhones, Microsoft Office, Google Apps, Android, and Photoshop, but he has also written about many other tech topics as well. Read his full bio here.
You may opt out at any time. Read our Privacy Policy