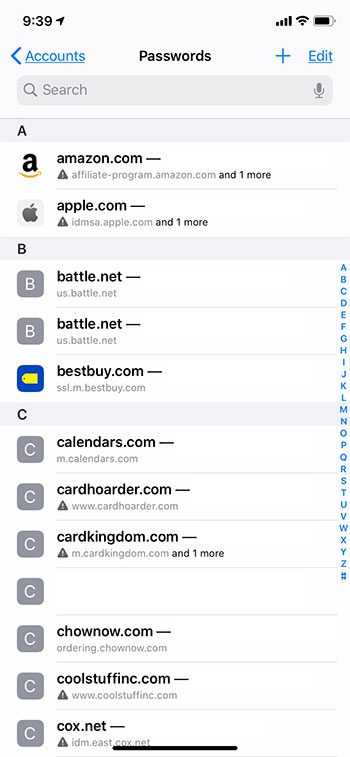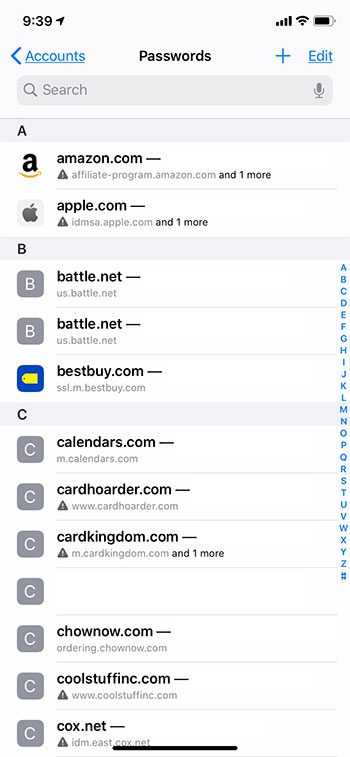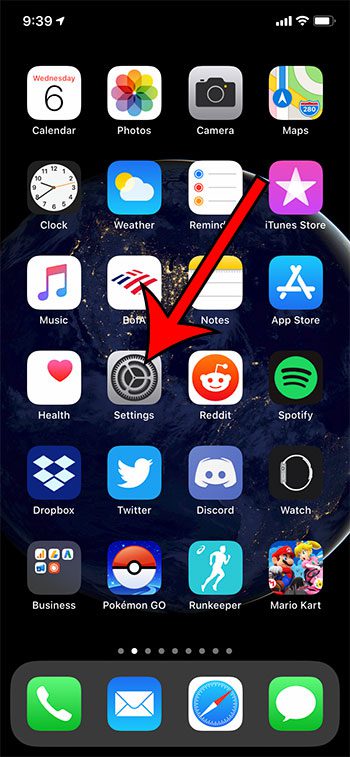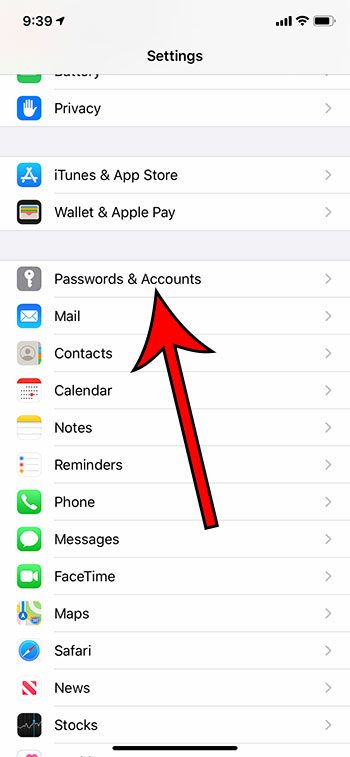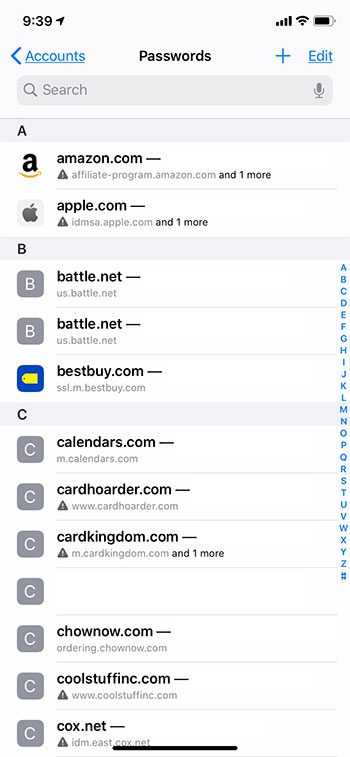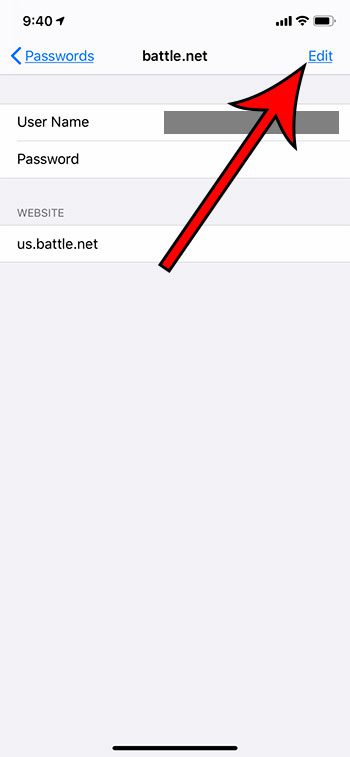Luckily the credentials that you store on your iPhone can be viewed if you need to enter them on your computer, or another mobile device. Our guide on how to find passwords on iPhone 11 will show you how to locate this information. The steps in this article are going to show you how to find saved passwords on an iPhone 11.
The saved passwords on your iPhone are ones that you’ve entered for various websites that you have visited on the device. They won’t update if you have changed them on another non-iOS device or in some third-party apps. If Face ID or Touch ID is set up on the device, you will need to be able to pass it. Before viewing your saved passwords, your Apple device will need you to pass the security check. If you haven’t set up Face or Touch ID then you will need to enter the device passcode. The passwords shown in these steps can be a combination of app passwords and Safari passwords that you have elected to save at any point.
Saving passwords in apps or in Web browsers like Google Chrome is a convenient way to ensure that you keep access to services and sites even if you’ve forgotten a password. There is a Face ID or Touch ID authentication required before you can view the saved passwords. If you change something in your iCloud keychain on any device that uses the same Apple ID, that information will update on each other device. If you tap on the password after selecting a site, it will show you that password. In most instances a saved password can autofill the username or email address, as well as the password to complete those credentials. Our guide below will show you how to find saved password on your iPhone 11 by opening the menu that displays the information you’ve elected to store in the iCloud keychain. You can read our article on how to save passwords on iPhone 11 for more information about this topic.
How to Locate Your iPhone’s Saved Passwords (Guide with Pictures)
The steps in this guide were performed on an iPhone 11 in iOS 13.4.1. Note that the iCloud keychain information we are accessing with these steps can update on other Apple devices, like an iPad, iPod Touch or Mac computer if they share the same Apple ID.
Step 1: Open the Settings app.
Step 2: Select the Passwords & Accounts option.
In newer versions of iOS it’s just called “Passwords” now.
Step 3: Touch the Website & App Passwords button at the top of the window.
I newer versions of iOS this step is not needed, as the passwords are just listed on the Passwords menu.
Step 4: Select the website for which you wish to view the password.
Step 5: View the information, or tap Edit at the top-right of the screen to change it.
Our tutorial continues below with additional discussion about how to view saved passwords on an iPhone. If you’ve previously used an iTunes gift card and think you have some credit left, then visit our Apple gift card balance guide for more on this topic.
More Information on How to See Passwords Saved on an iPhone
This Passwords menu on our iPhone is a great place to delete passwords or edit saved passwords. You can simply open the menu, tap website name, then either use the Edit button to change the information stored on the device, or tap Delete Password if you don’t want your iPhone to remember that information anymore. These stored passwords can be accessed by anyone that is able to authenticate on your iPhone with the Face ID or Touch ID on the device. If you use Touch ID or Face ID and have set them up for other people on your device, be aware of the sort of access they will have to your information. Your iCloud keychain is frequently syncing with your other iOS devices that use the same Apple ID. You are typically given the option to update saved passwords in the keychain if you change them on one of your devices. There are other password managers, like LastPass or 1password, that can serve a similar function. It’s worth checking out if you don’t like iCloud keychain or often encounter problems with it. I personally use LastPass as a password manager because I like to have a place where passwords stored can be accessed on multiple devices. I also like to use a different app password for as many sites as possible, so I often need to view saved password information from my phone or computer if LastPass isn’t able to fill in that information automatically. Plus having a place with all my passwords and login credentials makes it easy to ensure that Im not reusing the same password everywhere. The ability to autofill passwords with this feature is restricted to app and website passwords. While your iPhone can save a Wi-Fi password, and even let you share it with another iPhone user, you won’t be able to view the password of a Wi-Fi network to which you have connected. Find out how to use a different kind of passcode on your iPhone if you find the current one to be either too simple or too long. Open Settings, select Mail, then choose Accounts. You can then select the account and touch the Delete Account button. If you simply wish to delete the stored account username and password information then you can go to Settings > Passwords > select the account > tap Delete Password. if you want to delete the account entirely then you will need to go to the website where you created the account and follow their instructions as well. If you want to delete something from here, such as an Instagram password, then you can open Settings, tap Passwords, then select the password to remove. You can then tap Delete Passwords option at the bottom of the screen. But if you have updated that password on your computer or another device, then you will also need to update it so that it will still work on your iPhone and iPad, as well as your Apple Watch if that also uses your stored password information. To update an existing, stored password, simply go to Settings > Passwords > select the password > tap Edit at the top right corner > tap inside the username or password field and update it with the new one. Many of the passwords listed here will also have links to update this information if you have not yet updated the account on the website with this new information. After receiving his Bachelor’s and Master’s degrees in Computer Science he spent several years working in IT management for small businesses. However, he now works full time writing content online and creating websites. His main writing topics include iPhones, Microsoft Office, Google Apps, Android, and Photoshop, but he has also written about many other tech topics as well. Read his full bio here.
You may opt out at any time. Read our Privacy Policy