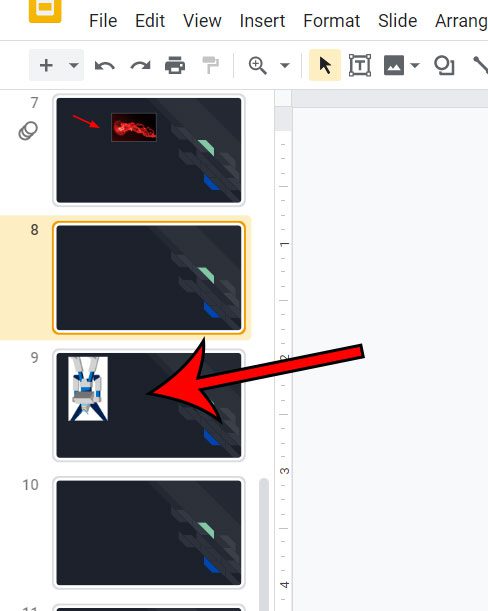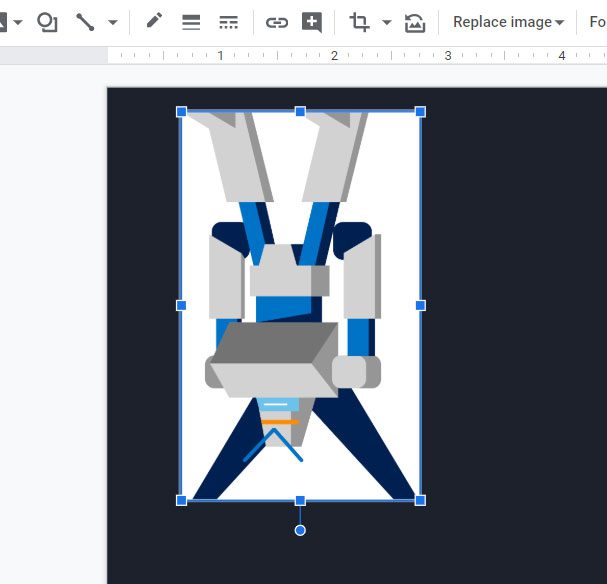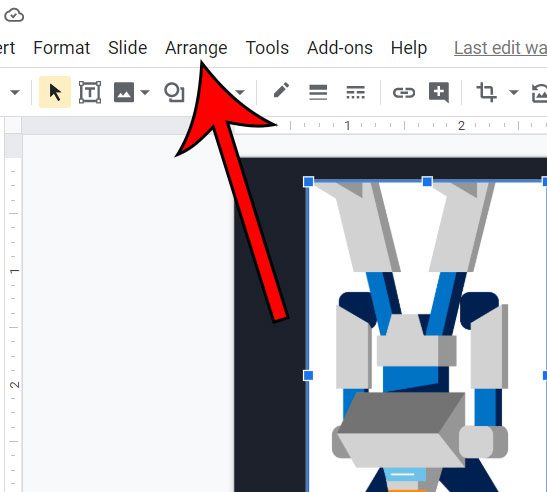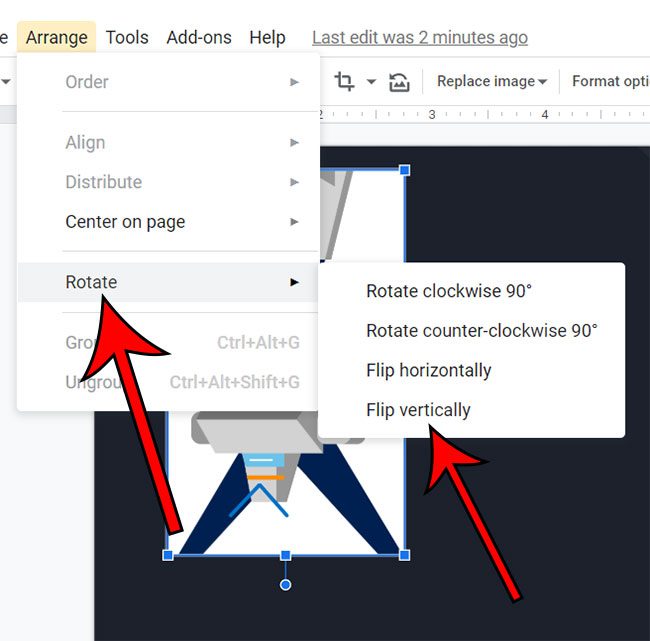But that’s not always the case, and you might need to know how to flip an image in Google Slides if you have added one to your presentation only to find that it’s not facing the direction that you expected.
How to Flip an Image in Google Slides
Our guide continues below with additional information on how to flip an image in Google Slides, including pictures of these steps. Sometimes the pictures that you have on your computer or in your Google Drive aren’t in the proper orientation. While image editing programs and picture viewing applications usually have a tool that lets you rotate images, you may find that a picture you have added to Google Slides is upside down. Fortunately, you don’t need to rotate the picture manually or edit it in something like Microsoft Paint or Adobe Photoshop, as Google Slides has the ability to flip the picture with a few clicks. If you have a picture that you can’t identify, then find out how to do a reverse image search on an iPhone and easily compare it to other similar pictures on the Internet.
How to Rotate a Photo Vertically in Google Slides (Guide with Pictures)
The steps in this article were performed in the desktop version of the Google Chrome Web browser, but will also work in other desktop browsers like Firefox or Edge.
Step 1: Open the Slides file in Google Drive.
Step 2: Select the slide containing the picture.
Step 3: Click on the picture to select it.
Step 4: Choose the Arrange tab at the top of the window.
Step 5: Select the Rotate option, then click Flip vertically.
Now that you know how to flip an image in Google Slides you will be able to easily reposition images that are backward or upside down when you add them to your presentation. Note that there is also an option to flip an image horizontally if you need to rotate the picture in that manner instead. Google Slides lets you add shapes to your slides, too. Find out how to add a circle in Google Slides if you have been looking for a way to incorporate other objects into your slide designs. Additionally, if you select the picture you will notice a circle at the top or bottom of the image that is attached to the image with a line. If you click and hold on that circle you can rotate the picture as well.
Additional Sources
How to add an arrow in Google SlidesHow to add bullet points in Google SlidesHow to convert Google Slides to a PDFHow to delete a text box in Google SlidesHow to print multiple slides on one page in Google Slides
After receiving his Bachelor’s and Master’s degrees in Computer Science he spent several years working in IT management for small businesses. However, he now works full time writing content online and creating websites. His main writing topics include iPhones, Microsoft Office, Google Apps, Android, and Photoshop, but he has also written about many other tech topics as well. Read his full bio here.
You may opt out at any time. Read our Privacy Policy