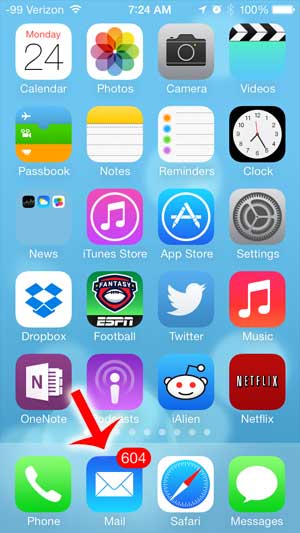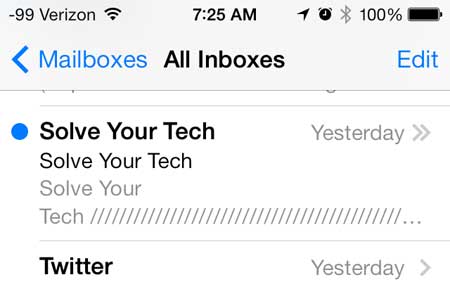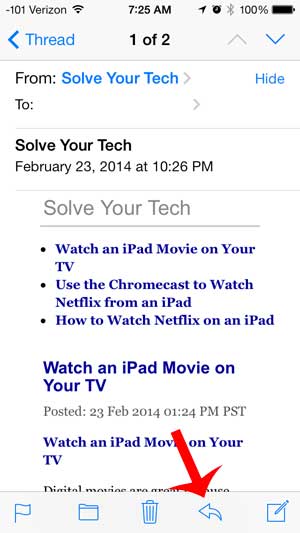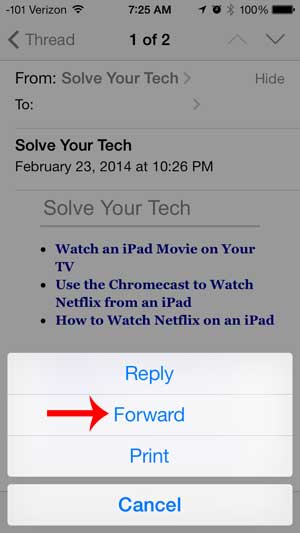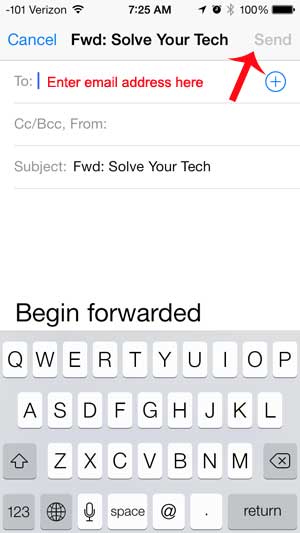Email forwarding is one of the simplest ways to share an email that you receive with another person. Forwarding an email essentially means that you are sending an email that you have received to another person. It is different from replying to an email because a reply goes back to the person that originally sent the message. Forwarding allows you to send the email message to a third party. The Mail app that handles your email on the iPhone has a forwarding feature built into the application, but it might not be obvious how you can use it. Our article will walk you through the process of locating and forwarding an email message that you have received to a person of your choosing.
How to Do Email Forwarding on an iPhone
Our guide continues below with additional information on forwarding emails from an iPhone, including pictures of these steps.
How to Start Forwarding Emails on an iPhone (Guide with Pictures)
The tutorial below was written using an iPhone that is running the iOS 7 operating system. It will also assume that you already have an email account set up on your iPhone and that you know the email address of the person to whom you want to forward the email message. In newer versions of iOS these screens look slightly different, but the process remains the same.
Step 1: Open the Mail app.
Step 2: Locate and select the email message that you want to forward.
Step 3: Touch the arrow icon at the bottom of the screen.
It is the left facing arrow indicated in the image below, at the bottom of the screen.
Step 4: Touch the Forward button.
In more recent iOS versions, such as iOS 15, the Forward option is going to be a button in the horizontal row of options at the top of this section.
Step 5: Type the email address of the person to whom you want to send the email message into the To field at the top of the screen.
You can also tap inside of the body of the email if you want to add an additional message. Once the email is ready to go, touch the Send button at the top-right corner of the screen.
Our tutorial continues below with additional discussion on forwarding emails on an iPhone.
Can I Add More than One Forwarding Address to a Forwarded Message on an iPhone?
Yes, you are able to include multiple recipients when you are forwarding email messages from your iPhone. Forwarded messages follow many of the same rules as writing new emails on an iPhone. The only difference is that when you forward messages there is already information in the body of the email. You will still be able to add email addresses to the “To,” “CC,” and “BCC” fields at the top of the email message when you forward mail on an iPhone.
More Information on How to Forward Email on iPhone
When you complete the actions above to forward an email message on your iPhone you will be sending the email from the email account to which it was originally sent. However, if you have more than one email account on your iPhone then you will be able to tap in the “From” field and choose the desired email account. Note that the recipient of the account will still be able to see the address to which the email was originally sent. If you would like to include other recipients on the forwarded email then you can tap inside the CC or BCC fields and add those additional addresses. If you use the BCC (blind carbon copy) option then the other recipients of the email won’t be able to see that you have also forwarded the email to those addresses. If the email message that you are forwarding includes any images or attachments then there will also be a prompt asking you if you would like to include those objects in the forwarded email. If you want to see the forwarded email that you sent you can simply navigate to the Sent folder in the Mail app to find the message. You can get to the Sent folder by tapping the “Inbox” or “All Inboxes” button at the top-left corner of the screen in the Mail app, then selecting the Sent folder under the account from which you forwarded the email. If you would like to include additional message text when you forward emails on your iPhone, iPad or iPod Touch then you can simply tap inside the body section of the email after you select Forward from the list of actions and include that additional information. Read this article to learn how you can add your own custom email signature to messages that you send from your iPhone.
Additional Sources
After receiving his Bachelor’s and Master’s degrees in Computer Science he spent several years working in IT management for small businesses. However, he now works full time writing content online and creating websites. His main writing topics include iPhones, Microsoft Office, Google Apps, Android, and Photoshop, but he has also written about many other tech topics as well. Read his full bio here.
You may opt out at any time. Read our Privacy Policy