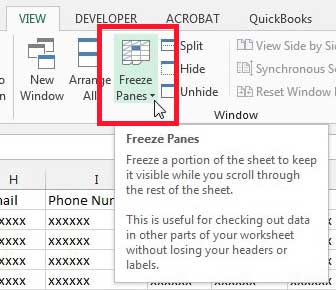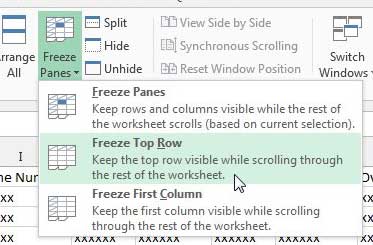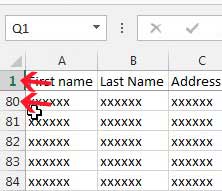Keep Top Row Visible While Scrolling in Excel 2013
This is a very simple adjustment that you can make in Excel that can greatly improve your accuracy, while also helping to eliminate a lot of frustration. The setting will also carry over if you email the file to someone else, ensuring that they will benefit from its’ usefulness as well. Step 1: Open your spreadsheet in Excel 2013. Step 2: Click the View tab at the top of the window.
Step 3: Click the Freeze Panes button.
Step 4: Select the Freeze Top Row option.
As you can see from the image below, this will keep row 1 at the top of the spreadsheet, even as you scroll down the page.
Do you have a Netflix or Hulu subscription that you want to watch easily on your TV? The Roku 3 is the simplest solution to this problem, and can be purchased for a very low price. Click here to learn more. You can also set up your spreadsheet so that the top row prints on every page. Read this article to learn how. After receiving his Bachelor’s and Master’s degrees in Computer Science he spent several years working in IT management for small businesses. However, he now works full time writing content online and creating websites. His main writing topics include iPhones, Microsoft Office, Google Apps, Android, and Photoshop, but he has also written about many other tech topics as well. Read his full bio here.
You may opt out at any time. Read our Privacy Policy