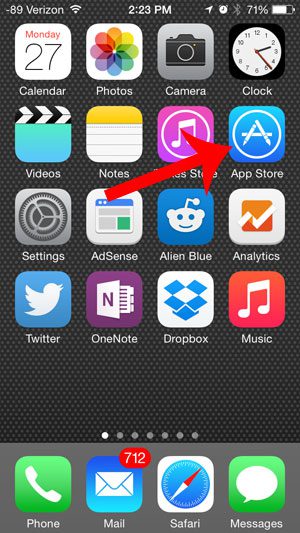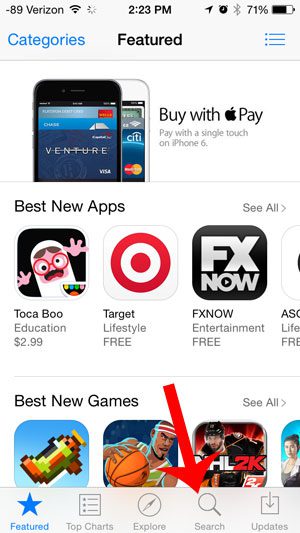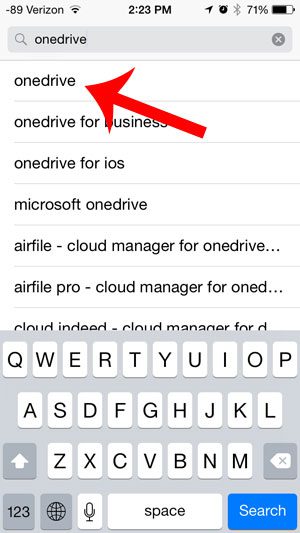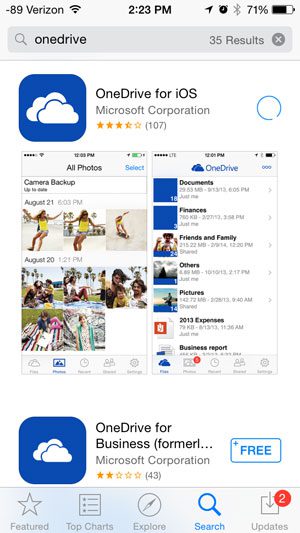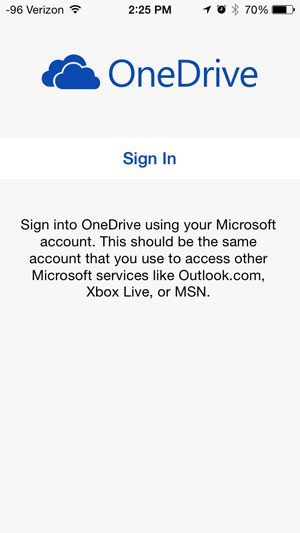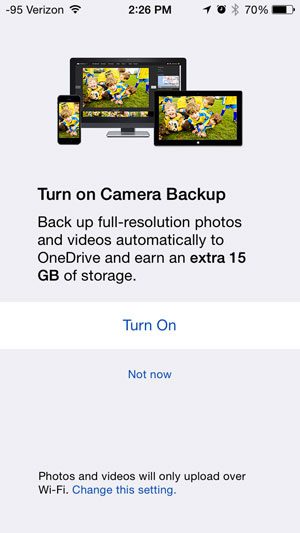There is a dedicated OneDrive app for the iPhone 5, and it offers a simple and convenient way to access files from your iPhone, as well as upload new files to your storage. Continue below to find out how to install and start using this app. While AirPods are a great way to listen to music or podcasts on your phone, you might eventually need to know how to turn off AirPod notifications if those start to affect the way you use your phone.
Using OneDrive on an iPhone 5
These steps were performed on an iPhone 5, in iOS 8. This article will assume that you already have a Microsoft Account and, therefore, a OneDrive account. Step 1: Open the App Store. Step 2: Touch the Search icon at the bottom of the screen. Step 3: Type “onedrive” into the search field at the top of the screen, then select the “onedrive” search result. Step 4: Touch the Free button to the right of the OneDrive app, tap Install, then wait for the app to download an install. Step 5: Touch the Open button to launch the app. Step 6: Tap the Sign In button, then enter the email address and password for your Microsoft Account. Step 7: Choose whether or not you would like to automatically upload pictures from your iPhone to your OneDrive account. This is a really useful feature if you like to be able to access your iPhone pictures from a computer, but don’t often sync your device with your computer. Do you know about the Microsoft Office subscription option that allows you to have versions of Word, Powerpoint, Excel and more for less than the cost of purchasing one copy that can only be used on one computer? Find out more here. After receiving his Bachelor’s and Master’s degrees in Computer Science he spent several years working in IT management for small businesses. However, he now works full time writing content online and creating websites. His main writing topics include iPhones, Microsoft Office, Google Apps, Android, and Photoshop, but he has also written about many other tech topics as well. Read his full bio here.