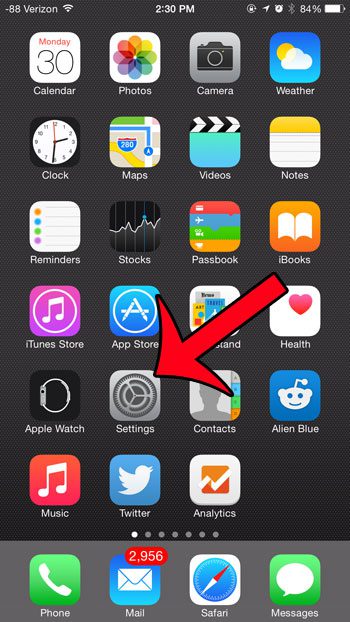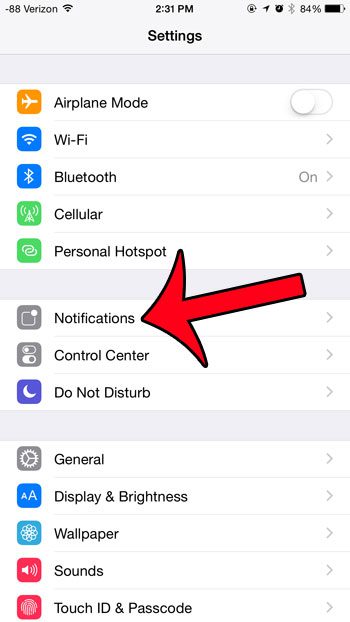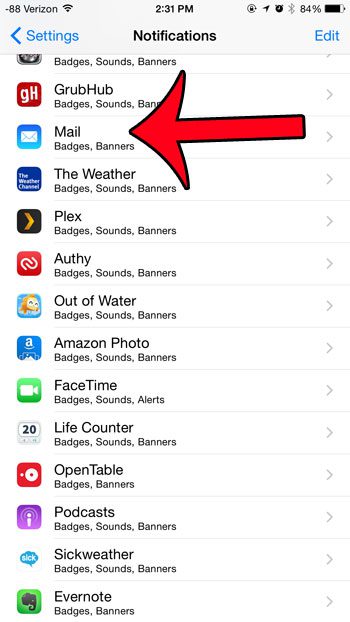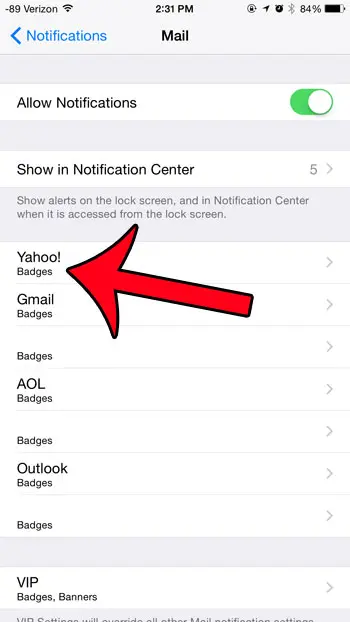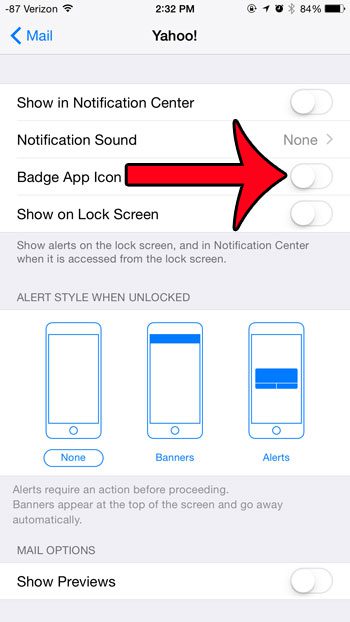Some apps, however, can have very high numbers displayed in the Badge App Icon, and it is very likely that the highest number belongs to your Mail app. This can be distracting and useless when that number gets very high, so you are probably looking for a way to remove it. Fortunately this is something that you can accomplish in iOS 8 by following our short tutorial below. Do you have an Apple Watch? Our water drop Apple Watch guide can help to explain why you sometimes see a blue raindrop on the watch face.
Remove the Number in the Red Circle on the Mail App on Your iPhone
The steps in this article were written using an iPhone 6 Plus, in iOS 8. These steps will also work for other devices running iOS 8, as well as devices that use iOS 7. Step 1: Open the Settings menu. Step 2: Select the Notifications option. Step 3: Scroll down and select the Mail option. Step 4: Select your email account. Note that if you have multiple email accounts, then you will need to repeat steps 4 and 5 for each individual account. Step 5: Tap the button to the right of Badge App Icon to turn it off. You will know that it has been turned off when there is not any green shading around the button, as in the image below. Would you still like to see the notifications inside this oval, but you want to be able to set the counter back to zero every now and then? This article will show you how to quickly mark all of your emails as read in iOS 7 or iOS 8. You can also check out our what are app icon badges article to learn about this other type of notification. After receiving his Bachelor’s and Master’s degrees in Computer Science he spent several years working in IT management for small businesses. However, he now works full time writing content online and creating websites. His main writing topics include iPhones, Microsoft Office, Google Apps, Android, and Photoshop, but he has also written about many other tech topics as well. Read his full bio here.