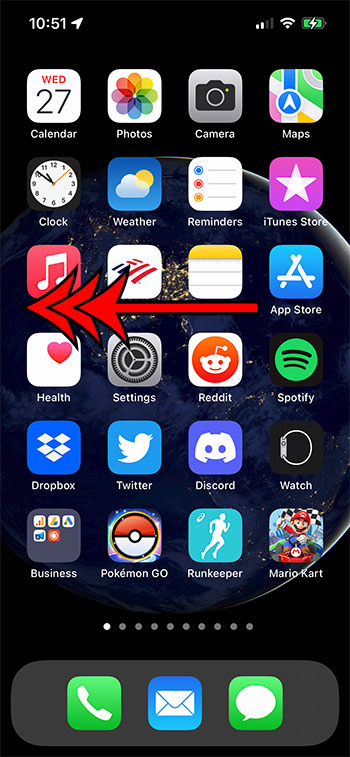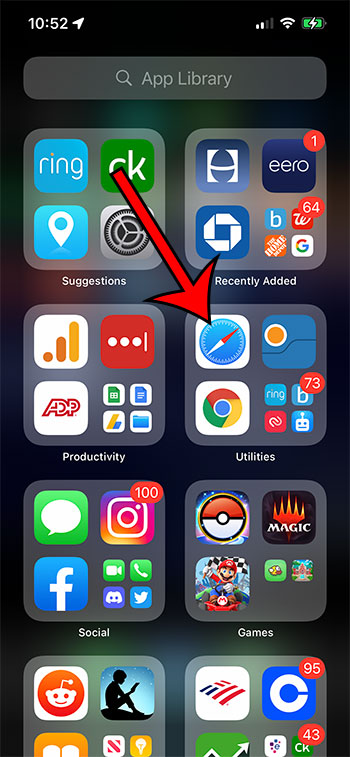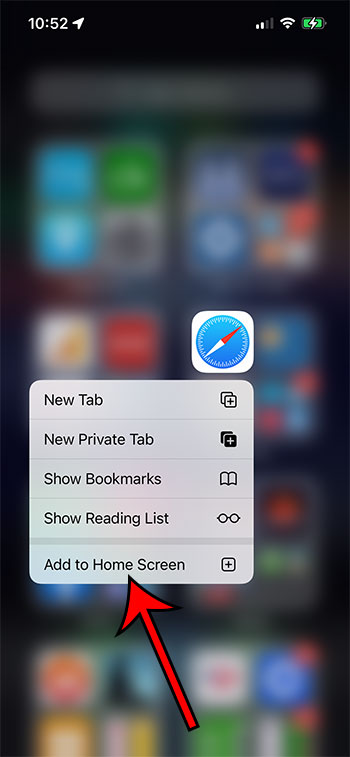For a while, you weren’t able to hide or delete these default apps at all, but Apple has gotten a little more flexible with this in recent versions of iOS. Some of the default apps can be uninstalled, such as GarageBand, while others can simply be moved to different locations. This is one of the more effective ways to save space on an iPhone or iPad, as some of these apps can be quite large. The Safari browser is one of the apps that can’t be uninstalled, but it is possible to remove it from the Home screen. This still lets you access it from the App Library, by tapping a link or searching for it, but you may wish to restore it to the Home screen. Our tutorial below will show you how to get Safari back on the iPhone Home screen so that you can more easily access it to browse Web pages on the Internet.
How to Add Safari to the Home Screen from the iPhone App Library
Our guide continues below with additional information on getting Safari back on the iPhone, including pictures of these steps. If you would like to start using the stored history on your iPhone to improve your browsing experience, then our Safari history iPhone article can show you how.
How to Restore Safari to the iPhone Home Screen (Guide with Pictures)
The steps in this article were performed on an iPhone 13 in iOS 15. This guide assumes that you have removed the Safari app from the Home screen and would like to restore it to its previous location. We will be navigating to the App Library which is where you can find all the apps on the edevice. Note that your Safari browser data will remain on the device even if you have removed the Safari iPhone icon from the Home screen.
Step 1: Navigate to the App Library. It’s the rightmost Home screen.
You can get to the App Library by repeatedly swiping to the left on the Home screen.
Step 2: Tap and hold on the Safari icon.
If you haven’t rearranged the apps in the App Library then it will likely be in a folder labeled “Utilities.”
Step 3: Select the Add to Home Screen option.
If this does not restore the Safari app to your iPhone’s Home screen then there may be something else affecting the app. Our guide continues below with some potential solutions to this problem, including working with Screen Time and searching for the app in the App Store.
How to Move the Address Bar Back to the Top in the Safari Browser on an iPhone
In versions of iOS before iOS 15 the address bar was at the top of the screen in the Safari app. However, iOS 15 moved it to the bottom. This has the added benefit of giving you the option to swipe between your tabs, but you may not like this change. Fortunately, you can restore the address bar to the top of the screen like in previous versions of Safari. Now when you go back to Safari you should be able to enter search terms and Web addresses at the top of the screen instead of the bottom, like you used to be able to do in iOS 14 and earlier.
How to Delete the Safari App from an iPhone Home Screen
While we have focused on getting the Safari app back on the Home screen in this article, you may be wondering how it got deleted in the first place. You can delete Safari from the Home screen on your iPhone by tapping and holding on the Safari app, then choosing the Remove App option. For Safari and other default apps, you will then see a pop up where you need to tap Remove from Home Screen. This is the same method that you can use to delete other apps on your iPhone. However, for apps that actually can be deleted there is going to be a Delete App option on the pop up where you could only remove the Safari app from the Home screen.
How to Change Screen Time Settings on iPhone
It’s possible to hide Safari on an iPhone by disabling it via the Screen Time menu on the device. If this has happened then you will need to know the Screen Time passcode to restore. Conversely, if you are trying to hide or block the Safari app on the device then you can go to this menu and turn off the Safari option to hide it. Note that anyone with the Screen Time passcode for this device will be able to hide or Safari at will. Therefore the passcode should be different than the one that is used to sign in to the device.
How to Reset Home Screen Layout on iPhone 13
One other way that you can get the Safari app icon back on the iPhone’s Home screen is to reset the home screen layout on the device. You can do this with the following steps. This will restore all of the default apps to their original locations and will add all of your third-party apps after them in alphabetical order. If you have other problems with the device and simply wish to complete the Restore iPhone procedure, then it’s possible to get it back to factory default settings. To do this you will choose to Erase All Content and Settings from that menu instead, but that is going to essentially restore your iPhone to its factory settings, so it’s best not to complete that action unless you have tried everything else and are willing to go through the process of setting your iPhone up again.
More Information on How to Get Safari Back on iPhone 13
One useful action that you can take when something weird or unexpected occurs on your iPhone is to reboot it. You can do this by holding the volume up and the Power button at the same time, then swiping the Slide to Power Off slider to the right. It will take a few seconds for the device to power down, then you can hold down the Power button to turn it back on. If somehow, you did manage to uninstall the Safari app, then you can simply reinstall Safari from the App Store like you would with any other app. You can do this if you open App Store > Search > type “safari” into the search bar and select it, then tap the download icon. This method to reinstall Safari app is slightly different than installing a new app because you’ve already “purchased” the Safari app. If the Safari app is still installed on the device then there will be an “Open” button next to it when you search for it in the App Store. You can also search for the Safari app on your iPhone or iOS device by swiping down on your Home screen, which will open Spotlight Search. You can then type “safari” into the search box and select Safari from the list of search results. When you tap and hold on the Safari icon there is an Edit Home Screen option on the pop up menu. If you choose that there will be a small minus icon at the top-left of the Safari icon which also lets you remove the Safari app from the Home screen. If you have changed the default Web browser on your iPhone to something other than Safari, and would like to make it Safari again, then follow these steps. Now any link that you tap should open in Safari instead of whatever was previously set as the default. The number of dots at the bottom of the Home screen indicates the number of Home screens on your device. This is the number of times that you will need to swipe left to reach the App Library. Another way to restore the device is to connect iPhone to your computer, which will launch iTunes. There you can make selections for the iPhone from the left sidebar menu, including restoring it to factory defaults or restore backup files saved through iTunes.
Additional Sources
After receiving his Bachelor’s and Master’s degrees in Computer Science he spent several years working in IT management for small businesses. However, he now works full time writing content online and creating websites. His main writing topics include iPhones, Microsoft Office, Google Apps, Android, and Photoshop, but he has also written about many other tech topics as well. Read his full bio here.