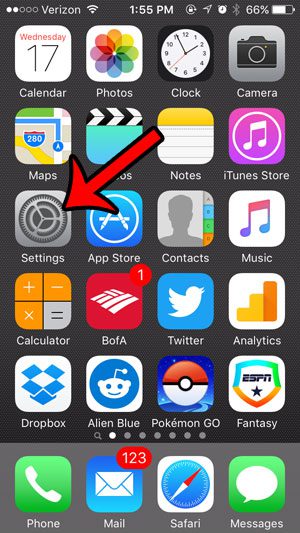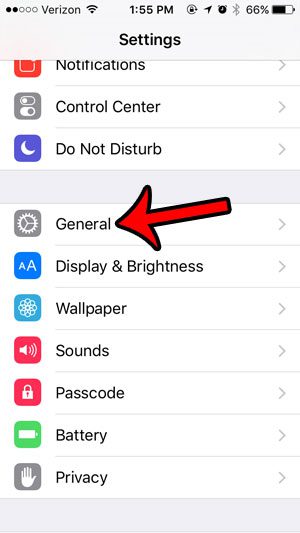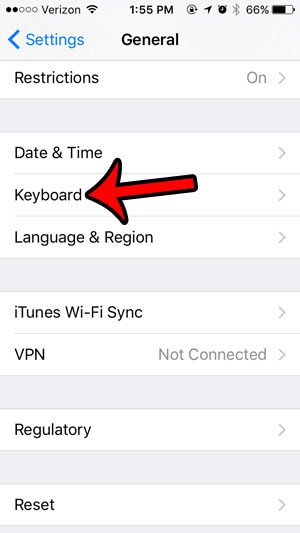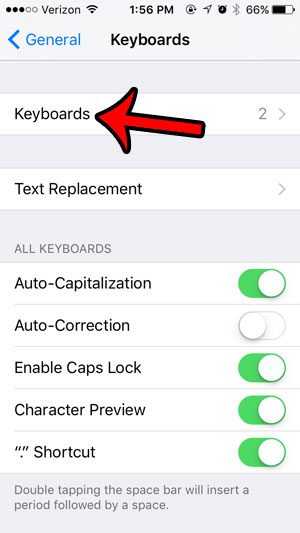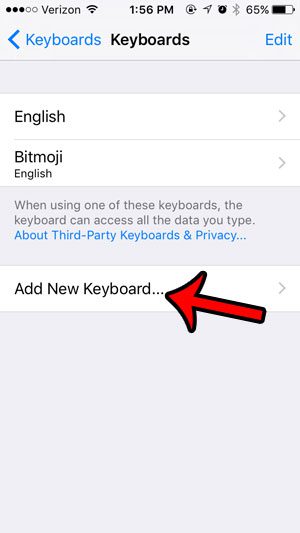If you have used or seen someone else’s iPhone, you may have noticed that they had a small key with a smiley face on it that appeared when they typed text messages or emails. But if you open the keyboard on your own iPhone, that key might not be present. If your iPhone does not currently have the smiley face key, then you don’t have access to the emojis that you might be seeing in text messages that are sent to you. Fortunately, this is not a permanent condition, and you can take a few short steps that will activate the Emoji keyboard on your iPhone, which will add that smiley face key and allow you to include smiley faces and other emojis in your texts.
Why Don’t I Have a Smiley Face on My iPhone Keyboard? How to Add the iPhone Emoji Keyboard
Our guide continues below with additional information on putting the smiley face on the iPhone keyboard, including pictures of these steps.
How to Add Emojis to an iPhone 5 (Guide with Pictures)
These steps were performed on an iPhone 5, but they will work for other iPhone models running iOS 9 as well. Note that this method is going to show you how to add the Emoji keyboard that is included on your iPhone by default, but is simply not activated by default. You will not need to download any new keyboards, nor will you need to install any new apps. But if you want access to a different type of emojis, then check out the Bitmoji keyboard.
Step 1: Open the Settings app on your iPhone.
Step 2: Open General.
Step 3: Scroll down and select Keyboard.
Step 4: Tap Keyboards to open the menu.
Step 5: Select Add New Keyboard.
Step 6: Scroll down and select Emoji.
You can then open the Messages app or something else that uses the default keyboard and you will see the smiley face icon that allows you to include emojis in your messages. Our guide continues below with additional discussion on putting the smiley face on the iPhone keyboard.
Why Do I See a Japanese Keyboard (or Other Language) When I Tap the Globe Icon?
Aside from the hidden emoticon keyboard that we showed you how to access with the steps above, it’s also possible for you to add some other languages, such as a kana keyboard, a Spanish keyboard, or any of the other keyboards that are specific to different languages around the world. Once you have taken steps to add one of these other languages you will see a globe icon at the bottom of the iPhone keyboard. It’s actually under the smiley face icon if you have added the emoji keyboard. You can cycle through your different installed keyboards by tapping that globe button.
More Information on How to Get Smiley Face on iPhone Keyboard
Once you have added the emoji keyboard to your iPhone it will be available in the other apps where you also use the default keyboard. This includes apps like Mail, Notes, and more. Once you have followed the steps above, you will see a smiley face key to the left of your space bar (Note that if you have another keyboard installed, you will need to hit the globe icon first.) If you tap that button, you will see the menu of emojis available to you. Simply tap one of those emojis to insert it into your text message or email. Aside from the emoji button and world globe button there may be some other buttons or icons on the keyboards page that you may not be familiar with. One of these is the suggestions bar above the keyboard. When you start typing you will see some suggestions in that bar that you can tap to add to your message. You can find and adjust keyboard settings by going to Settings > General > Keyboard and scrolling through the various options to customize the way your keyboard functions. If you find later that you do not want the emoji keyboard, either because you do not want it anymore or because you hit the emoji key all the time by accident, you can remove it in a similar way. This guide will show you how.
Additional Sources
After receiving his Bachelor’s and Master’s degrees in Computer Science he spent several years working in IT management for small businesses. However, he now works full time writing content online and creating websites. His main writing topics include iPhones, Microsoft Office, Google Apps, Android, and Photoshop, but he has also written about many other tech topics as well. Read his full bio here.
You may opt out at any time. Read our Privacy Policy