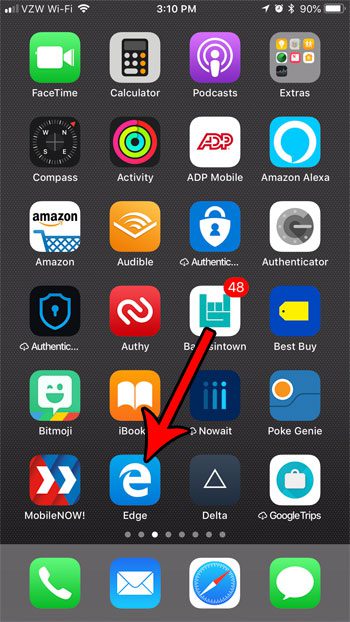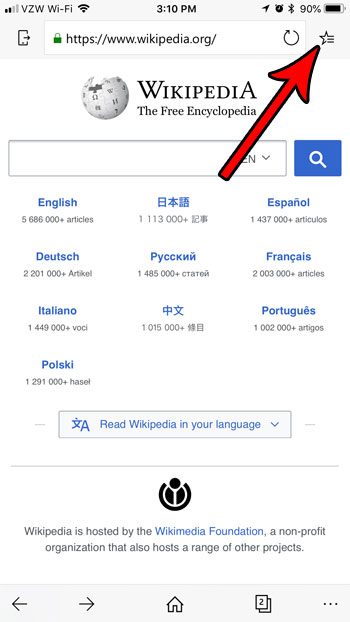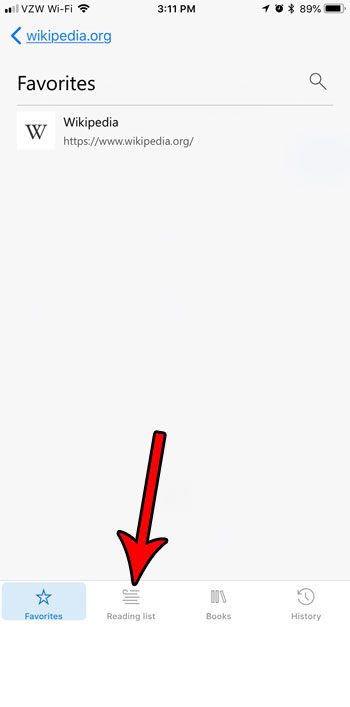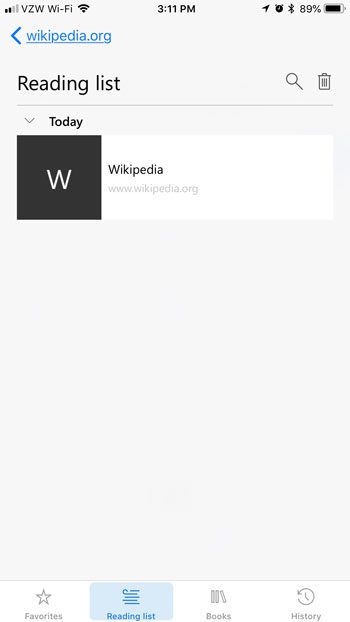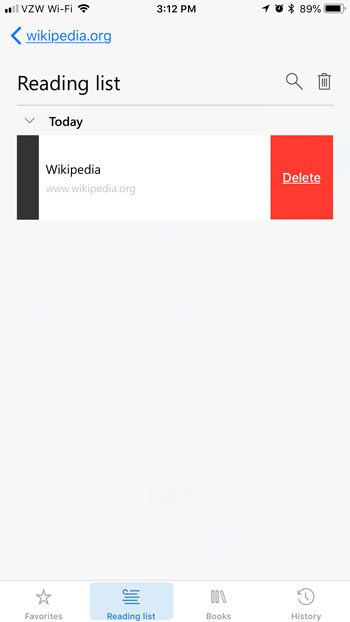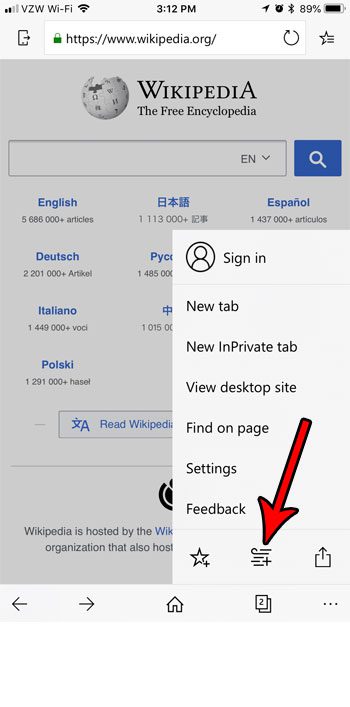If you have previously added a page to this location, either intentionally or by mistake, then you might be curious about where to find your reading list so that you can view the pages you’ve added there. Our tutorial below will show you where to find the Microsoft Edge Reading List on an iPhone, plus show you a couple of different ways that you can manage it.
How to Access the Microsoft Edge Reading List on an iPhone
The steps in this article were performed on an iPhone 7 Plus in iOS 11.4.2. I am using the most current version of the Microsoft Edge app available when this article was written. Step 1: Open the Microsoft Edge app.
Step 2: Tap the star icon at the top-right of the screen.
Step 3: Select the Reading List tab at the bottom of the screen.
Step 4: Tap on a page in your reading list to go to it.
Note that you can clear your entire reading list by tapping the trash icon at the top-right of the screen. You can also delete an individual page from this list by swiping to the left on it, then tapping the Delete button.
You can add a page to your reading list by navigating to that page in the browser, tapping the Menu icon (the one with three dots) at the bottom-right of the screen, then tapping the Reading List button identified in the image below.
Tired of all the ads you see when you browse Web pages on your iPhone? Find out how to block ads with the Microsoft Edge iPhone app by enabling one feature in the app. After receiving his Bachelor’s and Master’s degrees in Computer Science he spent several years working in IT management for small businesses. However, he now works full time writing content online and creating websites. His main writing topics include iPhones, Microsoft Office, Google Apps, Android, and Photoshop, but he has also written about many other tech topics as well. Read his full bio here.