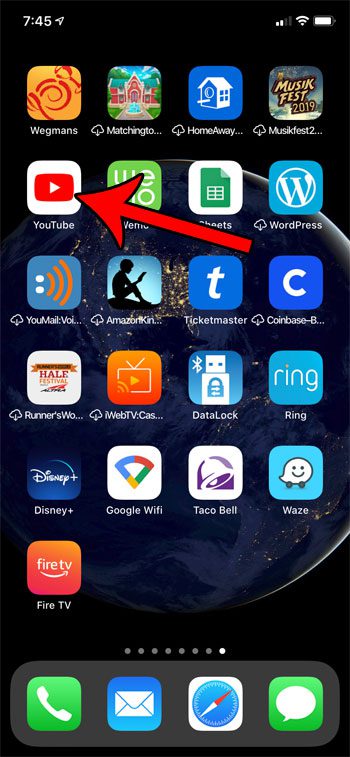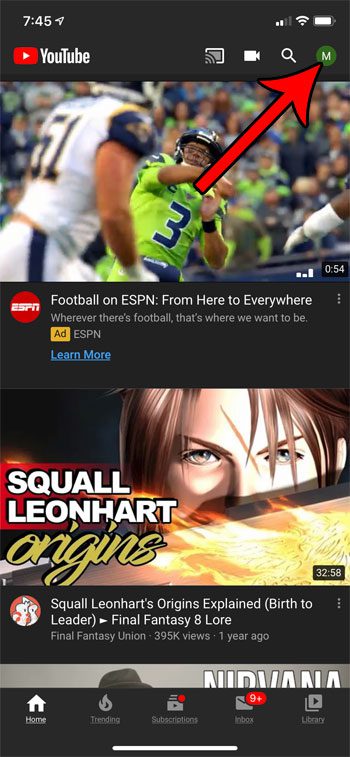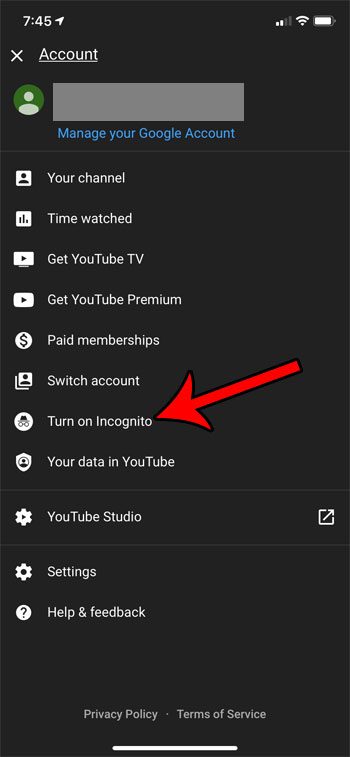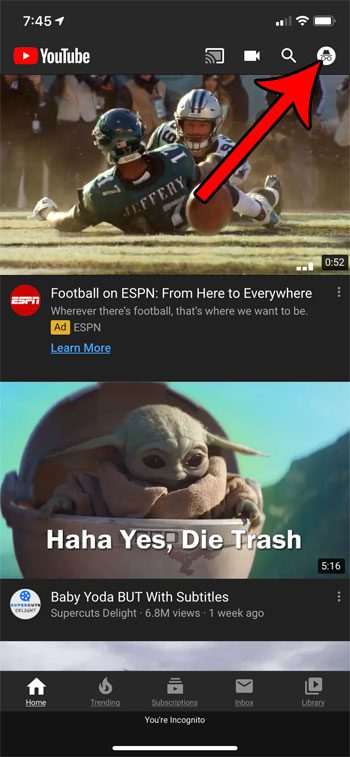It’s a handy way to browse without saving history or cookies, and is also a good way to sign into multiple accounts on the same site. You might have even used Chrome’s Incognito mode to visit YouTube and watch videos so that they wouldn’t affect your recommendations or history. If you have the YouTube app on your iPhone, then you might have been looking for a way to create a new Incognito tab in that app. The YouTube mobile app handles things a little differently, however, so you can read below to learn how to use private browsing sessions in YouTube on your iPhone.
How to Turn On Incognito Mode in the YouTube iPhone App
Our guide continues below with additional information on going incognito in YouTube on an iPhone, including pictures of these steps. Many applications have a mode where you are able to perform actions without saving them to a history. The most common example of this is a Web browser (such as one of the other Google apps, Chrome) on your computer or phone. But you may want to know how to go Incognito on YouTube in the mobile app if you use that a lot. The steps in this guide are going to show you how to enable Incognito mode in the YouTube app on your iPhone. When you watch a YouTube video in the app on your iPhone or when signed into your account on another device like an iPad or a computer, anything that you watch or search for will be saved to your account. While this can be beneficial in making it easier to find videos again in the future, if you are watching content that you don’t normally watch, it can affect the videos that are recommended to you. One way to avoid this is by using the Incognito mode available in the iPhone app. Our tutorial below will show you how to enable this setting on the device. If you would like to know more about private Web browsing in Safari, then check out our private tab Safari article.
How to Enable Incognito in the YouTube App (Guide with Pictures)
The steps in this article were performed on an iPhone 11 in iOS 13.3, using the most current version of the YouTube app available when this article was written. Note that using Incognito mode won’t hide your activity to someone monitoring your usage on a network, such as when you’re connected to WiFi at home or at work. Now that you know how to go Incognito in YouTube on an iPhone you will be able to use this feature whenever you are watching videos that you don’t want to appear in your history. You can continue below for additional discussion on using Incognito on YouTube. If you are getting strange recommendations in the YouTube iPad app, then visit our how to clear history on YouTube guide and learn how to delete the historical data from that app.
Can I Pause Search History and Watch History in the YouTube iPhone App?
In addition to being able to using YouTube’s incognito mode as a way to adjust how the YouTube app behaves in regard to tracking your usage, you are also able to pause watch history and search history in the app as well. You can find these options by opening the YouTube app, tapping your profile icon at the top-right of the screen, then choosing the Settings option. You can then tap the History & privacy button, where you will see a bunch of different options. Included among those are toggles that you can tap to pause search and watch history in the app. Choosing to search for and watch videos without saving your search and watch history provides a kind of private browsing mode YouTube users can find to be an effective way to stop YouTube from recommending videos that you may not like simply because you have some unusual videos in your browsing history.
More Information on How to Go Incognito in YouTube on iPhone
When you are ready to return to normal videoing mode, simply tap the Incognito icon at the top-right of the screen (it replaces your profile icon.) You can then select the Turn off Incognito option. Note that you will remain in YouTube incognito mode in the app until you elect to turn it off. This means that you will remain in incognito mode on YouTube even if you close then open YouTube again. So while there is a benefit to using the YouTube private mode, it can affect your future usage of the app if you leave it in private mode all the time. You can disable incognito mode in YouTube and return to the standard way to browse YouTube by tapping your profile icon, then touching the Turn Off Incognito button that appears there. You will know that you are browsing incognito when your account icon looks like a hat with glasses instead of the usual profile icon that you see when you aren’t engaged in incognito session activity. Find out how to browse in Incognito mode on the iPhone Chrome app if you would also like to use that feature when you browse the Internet.
Simply open the Safari app, then touch the Tabs icon at the bottom-right corner of the screen. You can then tap the Tabs button at the bottom-center of the screen and choose the Private option. Once you are done browsing privately you can tap the X at the top-right corner of the tab icon to close it without saving cookies or history. They do tend to call them different things, however. For example, if you open Microsoft Edge and click the Menu button at the upper-right corner of the screen, you can open a private window by clicking the New inPrivate Window option. Firefox just calls their option a “private window” and you can open it the same way; click the three horizontal lines at the top-right corner of the screen, then select the New private window option. Regardless of the name, an inPrivate browsing session or incognito browsing session won’t save your history. After receiving his Bachelor’s and Master’s degrees in Computer Science he spent several years working in IT management for small businesses. However, he now works full time writing content online and creating websites. His main writing topics include iPhones, Microsoft Office, Google Apps, Android, and Photoshop, but he has also written about many other tech topics as well. Read his full bio here.