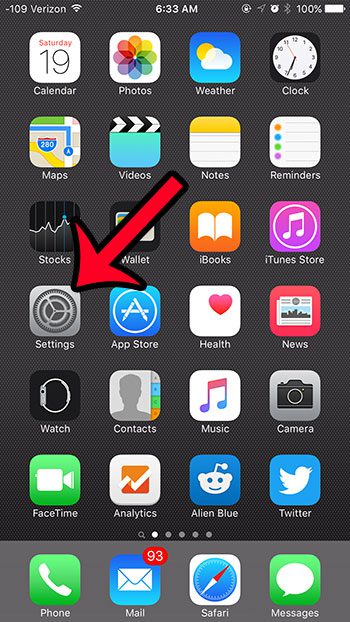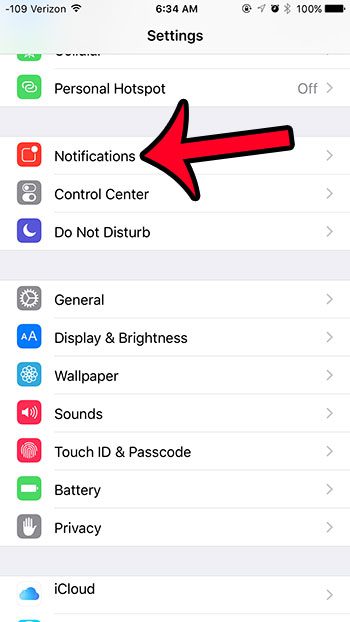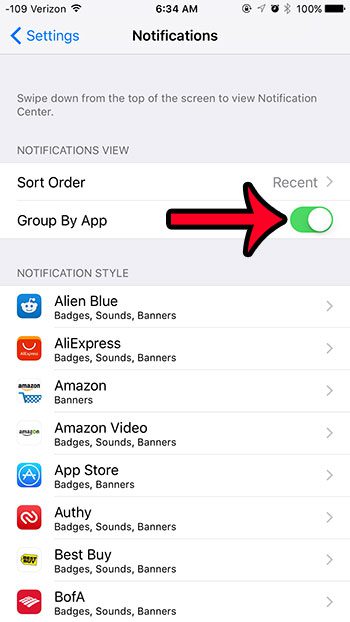Fortunately you can adjust how your notifications are grouped in the Notification Center, which can make it much easier to find specific notifications. Our guide below will show you how to find this setting and enable it so that all of your notifications will be grouped by app instead of chronologically.
Group Notifications by App in the iOS 9 Notification Center
The steps in this article were performed on an iPhone 6 Plus, in iOS 9. The iOS 9 update features a number of new settings and options that can improve your experience with the device. For example, you can enable a low power mode that will maximize your battery life.
While you are on this menu, it can be helpful to go through and customize the notification settings for your individual apps. Many of them can be turned off, and you can customize assorted options like badges, banners, alerts, and sounds. This can really help to improve your experience with your iPhone by removing some of the more annoying and unnecessary notifications. There is an option in iOS 9 that aims to improve your Internet connection. It is called Wi-Fi Assist, and works by engaging your cellular connection when your Wi-Fi connection is weak or problematic. This is great for helping you stay online, but it can increase your cellular data usage. You can turn off Wi-Fi Assist, however, if you are worried about it. After receiving his Bachelor’s and Master’s degrees in Computer Science he spent several years working in IT management for small businesses. However, he now works full time writing content online and creating websites. His main writing topics include iPhones, Microsoft Office, Google Apps, Android, and Photoshop, but he has also written about many other tech topics as well. Read his full bio here.
You may opt out at any time. Read our Privacy Policy