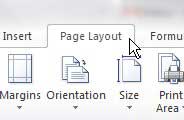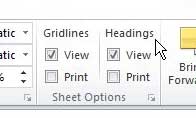Hiding Excel 2010 Row and Column Headings
While Excel 2010 is typically used as a means or organizing and sorting large amounts of data, you can also use it for other tasks, such as creating forms or creating documents. For tasks like this, the organizational structure of Excel 2010 is not as helpful as it is when you are working with data, so you might wonder how to hide the row and column headings in Excel 2010. This will increase the amount of visible space in your spreadsheet, while also preventing the row and column headings from potentially distracting you. Step 1: Launch Excel 2010 to open a new spreadsheet, or double-click an existing spreadsheet to open it in Excel 2010. Step 2: Click the Page Layout tab at the top of the Excel 2010 window.
Step 3: Locate the Headings column in the Sheet Options section of the horizontal ribbon at the top of the window.
Step 4: Click the box to the left of View to remove the check mark.
The letter and number column and row headings should now be hidden from view. You can also choose whether to show or hide the headings when the spreadsheet is printing by checking or unchecking the box to the left of Print under Headings. After receiving his Bachelor’s and Master’s degrees in Computer Science he spent several years working in IT management for small businesses. However, he now works full time writing content online and creating websites. His main writing topics include iPhones, Microsoft Office, Google Apps, Android, and Photoshop, but he has also written about many other tech topics as well. Read his full bio here.
You may opt out at any time. Read our Privacy Policy