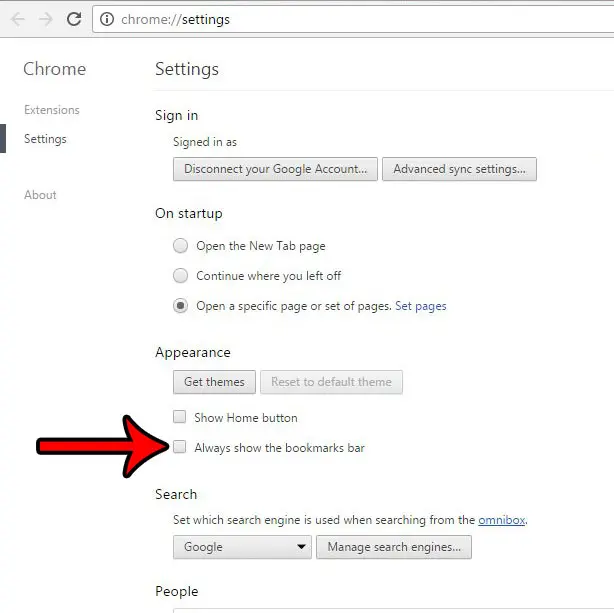Are you someone that has switched to Google Chrome because of how quick and compact of a browser it is? I know that this is one of the reasons that I prefer to use it, and a big reason for my liking Chrome is the simplicity of the interface. Everything is neatly organized at the top of the screen, and there isn’t a lot of unnecessary fluff crowding my browsing experience. But the gray bar underneath the address bar, also referred to as the bookmark bar, is one thing that you can eliminate if you are not using it. Learning how to hide the bookmarks bar in Chrome will also show you how to access the settings menu in the browser, which includes a number of other settings that might be useful. For example, if your browser is lagging or acting strangely, you might want to try disabling hardware acceleration to see if that helps. Check out our article on how to find Chrome bookmarks if you are curious about the file that Google Chrome creates with all of your bookmark information.
Removing Chrome’s Gray Bookmark Bar
Chrome’s default settings make it so that there really isn’t a lot of extraneous space being taken up at the top of the window. But the bookmark bar is one potentially unnecessary element, so you can follow the steps below to see how to get rid of it. Step 1: Launch the Google Chrome Web browser. Step 2: Click the Customize and Control Google Chrome button at the top-right corner of the window. It’s the icon that looks like a wrench. Step 3: Click the Settings option at the bottom of the menu. Step 4: Locate the Appearance section of the menu, then click the box to the left of Always show the bookmarks bar to clear the check mark. Step 5: Close the Settings tab and return to your regular browsing activities, minus the unneeded bookmarks bar. If you’re trying to edit your email account on an iPhone but aren’t able to, then our why is my Gmail grayed out article can help you out.
Summary – How to hide the bookmarks bar in Chrome
You can customize your bookmarks bar even further by learning how to delete bookmarks in Chrome.
See also
How to turn off hardware acceleration in Google ChromeHow to see recent downloads in Google ChromeSet Google Chrome as default browser in Windows 7How to start Google Chrome automaticallyHow to change the startup page in Google Chrome
After receiving his Bachelor’s and Master’s degrees in Computer Science he spent several years working in IT management for small businesses. However, he now works full time writing content online and creating websites. His main writing topics include iPhones, Microsoft Office, Google Apps, Android, and Photoshop, but he has also written about many other tech topics as well. Read his full bio here.
You may opt out at any time. Read our Privacy Policy