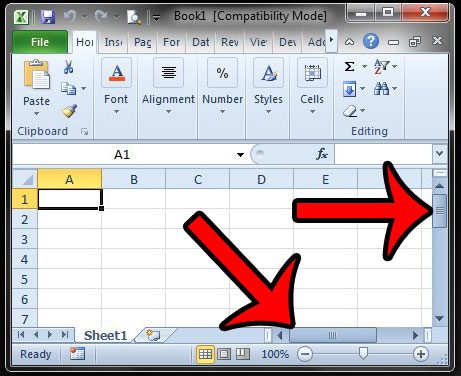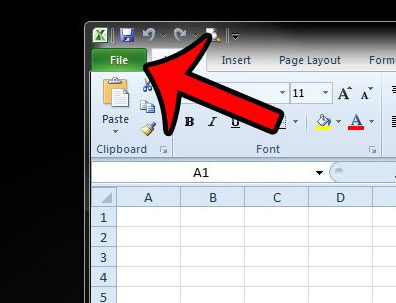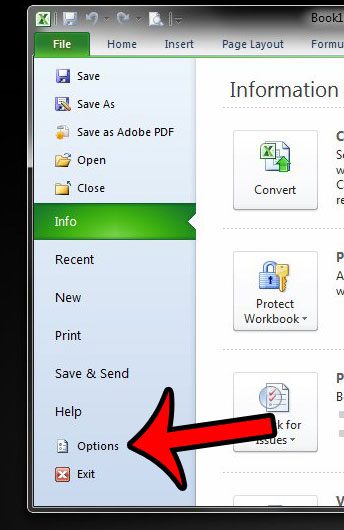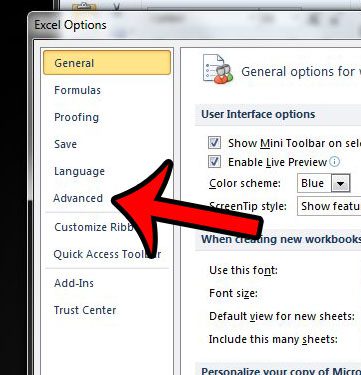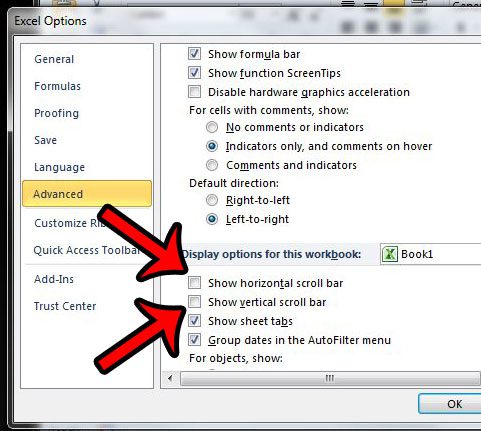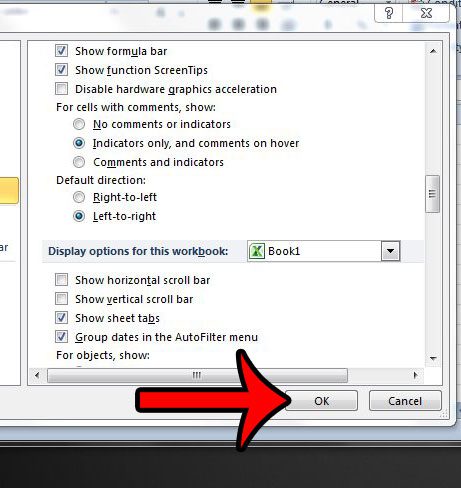If the scroll bars are creating problems for you while using Excel, however, they can be hidden from view. The setting for doing so is located in the Excel Options window. Our tutorial below will show you how to locate the setting so that you can make this adjustment.
Hiding the Horizontal and Vertical Scroll Bars in Excel 2010
The steps in this article will show you how to hide both the horizontal and vertical scroll bars in your Excel workbook. However, there is a setting for each individual scroll bar, so you can choose to hide one and display the other. This setting will also only apply to the workbook that is currently open. If you close that workbook and open another one, for example, then the scroll bars will be visible in the new workbook. As a point of reference, the scroll bars that we will be removing are the ones identified in the image below.
Step 1: Open your workbook in Excel 2010. Step 2: Click the File tab at the top-left corner of the window.
Step 3: Click Options at the bottom of the column at the left side of the window. This opens a new window called Excel Options.
Step 4: Click Advanced in the column at the left side of the Excel Options window.
Step 5: Scroll down to the Display options for this workbook section, then uncheck the box to the left of Show horizontal scroll bar and Show vertical scroll bar to hide each of the respective scroll bars. If both boxes are unchecked, as in the image below, then neither scroll bar will be displayed in your workbook.
Step 6: Click the OK button at the bottom of the window to apply these changes.
If you are hiding the scroll bars because you want to be able to view an extra row or column, then you might want to consider hiding the sheet tabs as well. The option is located right under the options to hide the scroll bars. Simply uncheck the Show sheet tabs option to start hiding those, too. Is your Excel worksheet printing on multiple pages, but you need to fit it to one? This article will show you how to adjust the print settings in Excel and force all of your columns to fit on one page. After receiving his Bachelor’s and Master’s degrees in Computer Science he spent several years working in IT management for small businesses. However, he now works full time writing content online and creating websites. His main writing topics include iPhones, Microsoft Office, Google Apps, Android, and Photoshop, but he has also written about many other tech topics as well. Read his full bio here.
You may opt out at any time. Read our Privacy Policy