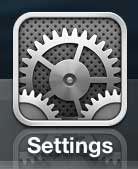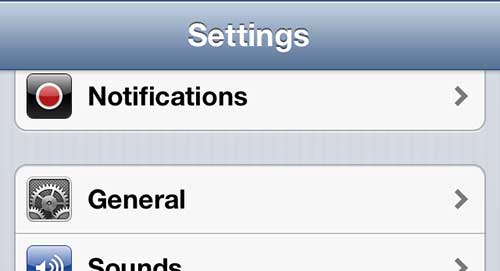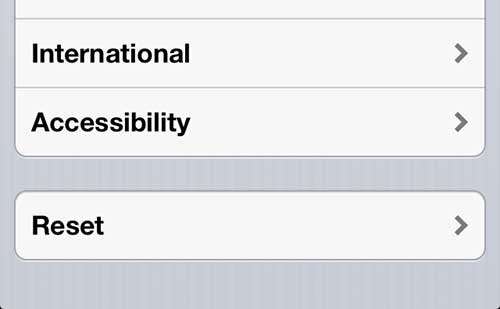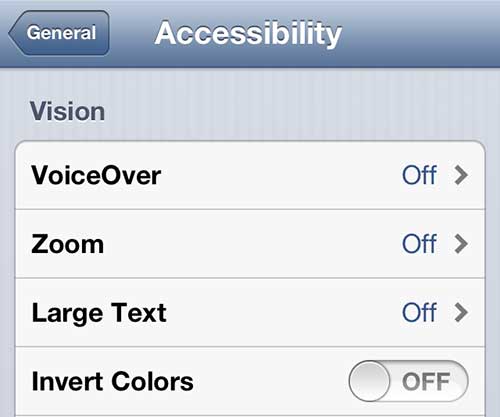This will not increase the size of the keys on the keyboard, nor will it increase the text size in every app on the phone, but many of the important apps that you use with regularity, such as Messages, Mail, Notes and Contacts, will show an increased text size.
Larger Text in the iPhone 5 Notes App
This tutorial is directed toward increasing the size of the text in the Notes app, but this process will increase the text size in other apps as well. Step 1: Tap the Settings icon. Step 2: Select the General option. Step 3: Scroll to the bottom of the screen, then choose the Accessibility option. Step 4: Tap the Large Text button. Step 5: Choose the font size that you want to apply to the affected apps on your device. Note that the text at the bottom of the screen indicates which apps will be affected by the text size change, but includes Mail, Contacts, Calendars, Messages and Notes. This procedure will increase the size of the text in your Contacts app as well. But you can also do some other things to improve the usability of the Contacts app, such as changing the sort order of your contacts. This is beneficial if your method for storing contacts goes against the default sorting methods of the iPhone 5. After receiving his Bachelor’s and Master’s degrees in Computer Science he spent several years working in IT management for small businesses. However, he now works full time writing content online and creating websites. His main writing topics include iPhones, Microsoft Office, Google Apps, Android, and Photoshop, but he has also written about many other tech topics as well. Read his full bio here.
You may opt out at any time. Read our Privacy Policy