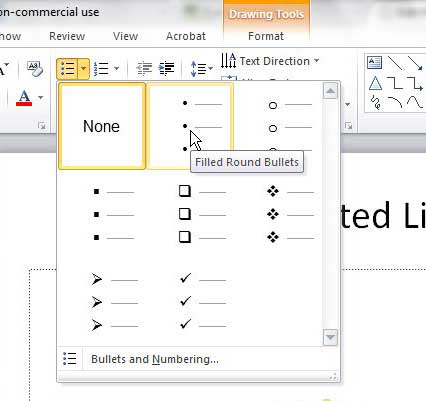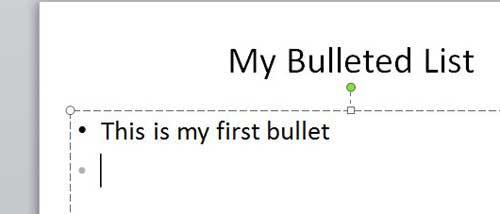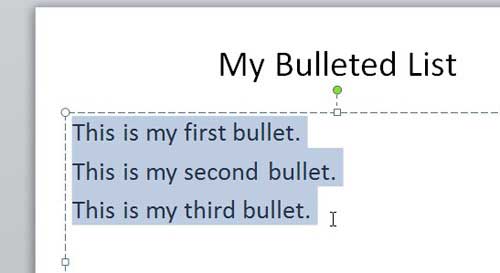You want your audience to absorb your information, which means that you are going to need to employ some visual tools to make this as simple as possible. This can be difficult, however, when you are working with a lot of data. One way to overcome such a situation is through the use of bullet points, which present an effective solution for separating information easily, without requiring too much additional space. You can learn how to insert bullets in Powerpoint 2010 by following the directions included in the tutorial below. We also answer the question of “how do you make a bullet point on Google Slides” if you prefer that application for slideshows.
Inserting a Bulleted List Into Powerpoint 2010
Powerpoint 2010 has a couple of different list options that you can use on any of your slides. It is a very effective tool on a Powerpoint slide, so there are several list options that allow you to easily create the layout you need, including a bullet list. Step 1: Open the Powerpoint presentation into which you want to insert bullets. Step 2: Click the slide at the left side of the window into which you wish to add a bulleted list. Step 3: Click the Home tab at the top of the window. Step 4: Click the Bullets drop-down menu in the Paragraph section of the ribbon at the top of the window, then choose the type of bullets you want to use. Step 5: Click the place on your slide where you want to begin the bulleted list. Step 6: Type the information to be included in the first bullet, then press Enter on your keyboard to move to the next bullet. Repeat this step until the list is complete. You can also turn existing information into a bulleted list, if you so choose. Note, however, that Powerpoint is going to insert bullets based upon the location of line breaks. So, for example, if you selected a paragraph and tried to turn it into a bulleted list, you would only have one bullet. You can convert existign information into a bulleted list using the information below. Step 1: Click the slide at the left side of the window that contains the information you want to convert to a bulleted list. Step 2: Use your mouse to highlight the information that you want to turn into a list. Step 3: Click the Home tab at the top of the window, click the Bullets drop-down menu, then choose the type of bullets you want for the selected information. After receiving his Bachelor’s and Master’s degrees in Computer Science he spent several years working in IT management for small businesses. However, he now works full time writing content online and creating websites. His main writing topics include iPhones, Microsoft Office, Google Apps, Android, and Photoshop, but he has also written about many other tech topics as well. Read his full bio here.